Hvordan koble Bluetooth-hodetelefoner til Windows 10 bærbar PC?

Det er mer behagelig å bruke trådløse hodetelefoner enn kablede. Det vil være veldig enkelt å koble dem til moderne bærbare modeller. Det er verdt å merke seg at Windows 10-systemet ikke er i det hele tatt lunefullt i denne saken og gjør det meste av arbeidet automatisk. Problemer oppstår med gamle bærbare modeller eller ved bruk av et piratkopiert operativsystem. Riktignok kan alle problemer elimineres på kort tid.
Forbindelse
Før du starter prosessen er sjekk statusen til den interne Bluetooth-modulen. For å gjøre dette, gå til "Task Manager" og sørg for at adapteren ikke er uthevet i gult. I tillegg kan du gå inn i "Egenskaper" og lese dataene fra fanen "Generelt". En inskripsjon som "Enheten fungerer som den skal" er et godt tegn. Hvis det fortsatt er problemer med adapteren, vil tilkoblingen være vanskelig.
Det er på tide å aktivere modulen. Du må gå til "Innstillinger" og åpne "Enheter" der. Blant annet kan «Bluetooth og andre enheter» oppdages. Det er der du skal flytte glidebryteren til "På" -posisjonen. Slik aktiveres den trådløse forbindelsen enkelt.
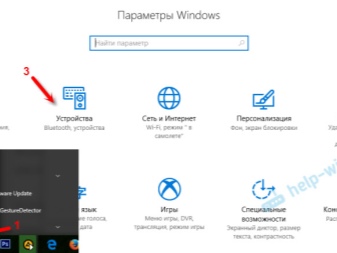
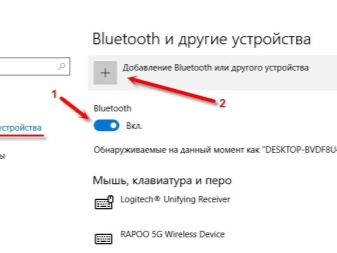
Nå er det på tide å komme til den morsomme delen. Du kan koble Bluetooth-hodetelefoner til en bærbar datamaskin som kjører Windows 10 i henhold til en bestemt algoritme.
- Slå på hodetelefonene. Aktiver om nødvendig tilleggsdeteksjonsmodusen. Hvis alt er gjort riktig, vil indikatoren blinke.
- På den bærbare datamaskinen klikker du på elementet "Legg til Bluetooth eller annen enhet".
- I et nytt vindu velger du tilkoblingstype og venter til enheten vises i listen over oppdagede.
- Nå må du klikke på navnet på headsettet. Tilkoblingen opprettes automatisk.
Deretter bør du fortsette å teste headsettet. Hvis du er fornøyd med lyden, kan du glede deg over å bruke den. Det blir enklere å koble til igjen. Vanligvis kobles hodetelefonene vanligvis til den bærbare datamaskinen automatisk. I noen tilfeller tillegg justere noen parametere, for å forbedre ytelsen til headsettet.
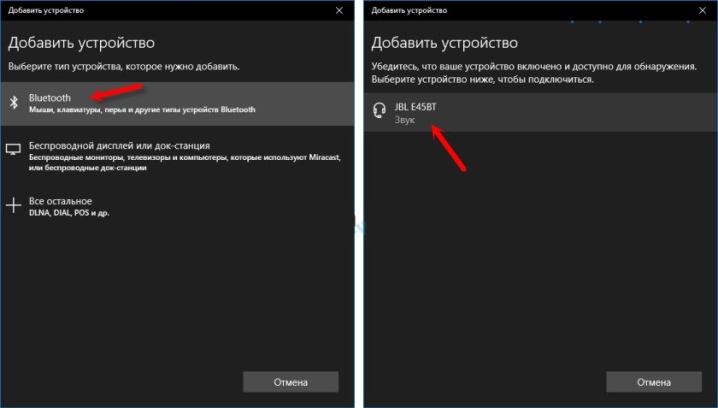
Tilpasning
Lydkvaliteten på hodetelefonene kan forbedres. Dessuten må det gjøres for å nyte den høyeste lydkvaliteten. Innstillingen gjøres via kontrollpanelet.
- Åpne Lyd-menyen.
- Alle mulige enheter for lydsignalutgang er synlige i "Playback"-fanen. De første viktige endringene bør gjøres her. Angi headsettet som standardenhet. Dette er viktig og vil lette den automatiske tilkoblingen av hodetelefonene i fremtiden.
- Nå skal du holde musepekeren over navnet på modellen og klikke med venstre museknapp. I menyen som vises, velg fanen "Egenskaper".
- Her kan du endre navnet på headsettet eller slå det av helt. Hvis hodetelefonene er moderne og dyre, kan du velge en surround-lydmotor.
- Gå til delen "Relaterte parametere". Alle viktige innstillinger er plassert i elementet "Ytterligere enhetsegenskaper".
- Volumet justeres i fanen "Levels". Det er verdt å velge den maksimale komfortable terskelen. Dette vil bidra til å beskytte hørselen din mot uventede overspenninger. Systemet vil rett og slett ikke tillate deg å heve volumnivået over det spesifiserte.
- I "Balanse"-fanen kan du konfigurere separat lydutgang til venstre og høyre hodetelefon. Du kan få den ene til å spille høyere og den andre roligere.
- Deretter kan du gå inn i «Forbedringer»-menyen i «Avansert»-elementet. Her kan du stille inn bithet og bitdybde for reproduksjon. De ideelle parameterne anses å være 24 bit og 48000 Hz.Det er verdt å merke seg at etter å ha endret denne innstillingen, vil du kanskje ikke høre noen forbedring i lyden. Dette betyr at headsettet ikke har de tekniske egenskapene for slik gjengivelse. Du kan endre verdiene til lavere verdier for å bruke mindre bærbare ressurser.
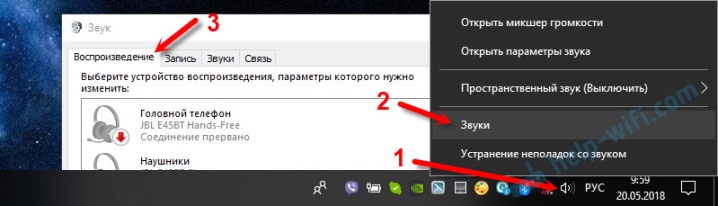
I tillegg kan du finjustere lyden gjennom lydkortinnstillingene.
Dette er valgfritt, alt avhenger av formålet med å bruke det trådløse headsettet. Å justere slike parametere er viktig for musikkelskere og spillere. Alle andre brukere kan allerede nyte avspilling fra det nye hodesettet på dette stadiet.
Mulige problemer
Som nevnt tidligere, Windows 10 er et veldig upretensiøst og ganske uavhengig system.... Problemer med henne, generelt, er ekstremt sjeldne. Noen ganger fungerer det fortsatt ikke riktig med den trådløse tjenesten. Du kan bruke tilleggsprogrammer som Bluesoleil, som lar deg administrere tilkoblinger med et enklere grensesnitt.
Det hender at hodetelefonene er koblet til, men det er ingen lyd i dem. Dette betyr at det var noen konfigurasjonstrinn hoppes over, eller den ble ikke produsert i det hele tatt. Du bør velge et headset som enhet for lydutgang. Når innstillingene er lagret, sendes lyden ut umiddelbart gjennom tilbehøret.
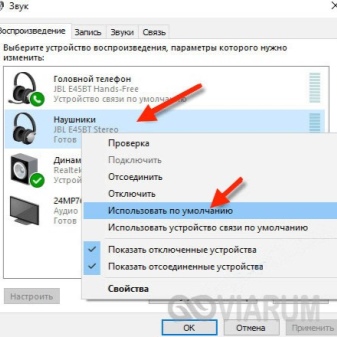
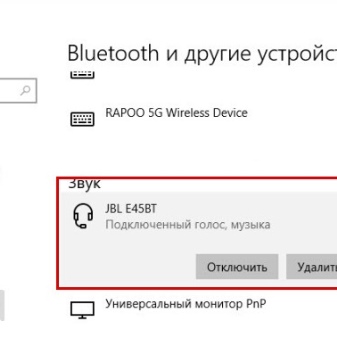
Hvis Bluetooth er stabil, men hodetelefonene ikke kobles til, kan det være flere årsaker. Først av alt må du sjekke hvilken enhet som er problemet.
- For å komme i gang kan du koble headsettet til en annen gadget. Ideelt sett er det verdt å prøve å pare den bærbare datamaskinen med et annet trådløst headset.
- Hvis problemet havner i den bærbare modulen, bør en ekstern adapter installeres.
- Et problematisk hodesett er enklere å skifte ut under garantien på et servicesenter.
Hvis hodetelefonene ikke blir oppdaget, men de fungerer bra, er det fornuftig sjekk driveren... Vanligvis, hvis problemet er i det, blir det oppdaget selv før tilkoblingen på stadiet for å sjekke Bluetooth-funksjonaliteten. Du kan oppdatere driveren automatisk eller manuelt.
Etter det bør du starte den bærbare datamaskinen på nytt, og deretter prøve å koble til igjen. Alt skal gå på skinner.
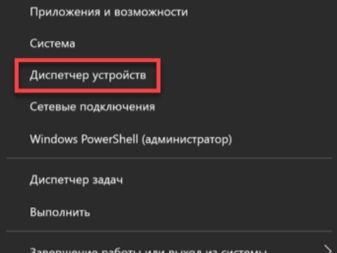
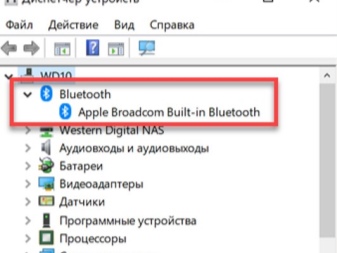
Det hender det Generelt er det ingen Bluetooth-modul i den bærbare datamaskinen. Dette skjer vanligvis når du bruker en gammel bærbar modell. I dette tilfellet bør du kjøpe en ekstern adapter. Den ser ut som en enkel USB-flash-stasjon og settes inn i en USB-port. Innstillingen gjøres automatisk. Etter installasjonen kan du koble til hodetelefoner på samme måte.
Hvordan koble Bluetooth-hodetelefoner til en Windows 10 bærbar PC, se videoen.













Kommentaren ble sendt.