Hvordan skriver jeg ut til en skriver fra telefonen?

Med utviklingen av moderne teknologier blir livet vårt enklere og enklere. De handlingene som krevde innsats for 5-10 år siden, utføres nå på bare et par minutter. Fotoutskrift er et slikt eksempel. Deres du kan raskt skrive ut til en skriver, med bare én enhet som trengs - din personlige telefon.
Grunnleggende regler
Til å begynne med er det flere måter å skrive ut fra en mobil enhet. Dette kan gjøres med:
- Wi-Fi;
- Blåtann;
- spesielle applikasjoner for trådløs utskrift;
- direkte tilkobling via USB-grensesnitt;
- datamaskinen som skriveren er koblet til.

Her skal det forstås det telefonen og skriveren må støtte visse teknologier og tjenester, slik at du kan skrive ut. For eksempel, når du velger en bestemt utskriftsmetode, bør du sørge for at telefonen har en ny versjon av operativsystemet som støtter skyutskrift eller gjør det mulig å installere spesialprogramvare på smarttelefonen.
Det samme gjelder for skriveren, som må støtte wifi og bluetooth avhengig av valgt utskriftsmetode. Hvis du for eksempel vil dumpe en fil for utskrift på en gammel skriver, vil ikke alle metodene ovenfor være tilgjengelige for deg. Derfor, før du begynner å bruke en eller annen type utskrift, bør du sørge for at alle enheter støtter muligheten til å skrive ut med den valgte metoden.
I tillegg, for å dumpe en fil til en nettverksskriver hvis den er koblet til et passende Wi-Fi-nettverk, må du først konfigurere den for å gjøre denne funksjonen tilgjengelig.


Hvordan setter jeg opp utskrift?
Før du starter utskrift, må du konfigurere utstyret, ellers vil ikke muligheten til å motta bilder fra telefonen være tilgjengelig. La oss analysere detaljene ved å sette opp utstyr ved å bruke et eksempel på bruk av en virtuell skriver kalt Google Cloud Print. Det er flere viktige punkter her.
- Applikasjonen av systemtypen "Virtuell skriver" må være installert og aktivert på mobiltelefonen. Hvis denne tjenesten ikke er tilgjengelig på mobiltelefonen som standard, kan den bli funnet på Google Play.
- Skriveren må støtte denne typen teknologi. Det er verdt å merke seg at de fleste moderne modeller har støtte for denne teknologien helt fra begynnelsen.
- Brukeren må ha en aktiv personlig Google-konto.
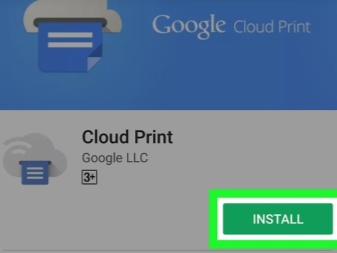
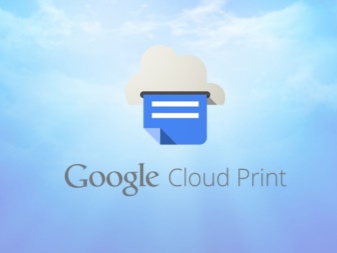
La oss nå gå direkte til konfigurere enheter... Først må du koble utskriftsutstyr til Google Cloud Print. Hvis modellen til gadgeten for utskrift er utstyrt med Wi-Fi, kan den kobles direkte til ruteren. Denne prosessen er vanligvis beskrevet i bruksanvisningen til enheten. Den vanligste metoden for å koble en enhet til et trådløst nettverk er WPS-protokollen. Men først må du starte denne tjenesten på ruteren. Dette gjøres som følger:
- åpne enhetens Wi-Fi-innstillinger;
- vi finner et element som heter "Trådløst nettverk";
- klikk på linjen som heter WPS eller Wi-Fi Protected Setup;
- vi aktiverer protokollen med samme navn.


Det hender også at skriveren ikke har en Wi-Fi-modul. Så hans kan koble til den angitte tjenesten via en datamaskin. For å gjøre dette må du først installere en nettleser kalt Google Chrome, samt opprette en personlig konto der. Etter det vil innstillingsalgoritmen være som følger:
- vi finner på datamaskinen en seksjon med systeminnstillinger;
- åpne menyen der skriverne er plassert;
- legg til en skriver til PC-en;
- åpne den nevnte nettleseren;
- skriv inn uttrykket chrome: // devices i søkefeltet og trykk Enter;
- en seksjon kalt "Skyskrivere" åpnes, hvor du bør klikke på "Legg til"-knappen;
- i elementet "Registrerte skrivere", velg ønsket enhet;
- nå må du klikke på "Legg til skriver"-knappen.
Dermed vil enheten kobles til i skyutskrift. Alt som gjenstår er å starte applikasjonen på en mobiltelefon. Du må gå inn i innstillingene og finne elementet "Skriv ut", hvor du må aktivere "Virtuell skriver".
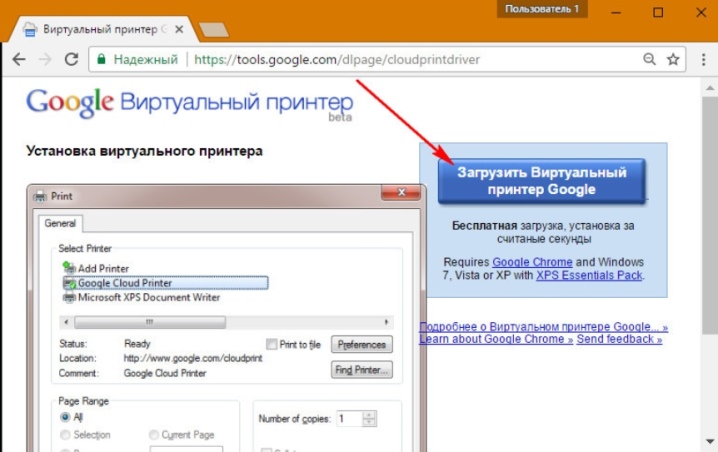
Hvordan skriver jeg ut dokumenter?
La oss nå prøve å finne ut noen av metodene som vil gjøre det mulig å skrive ut ulike typer materialer: tekst, bilde, fotografi, bilde, billett, fil og så videre. Det er mange av dem og de egner seg ofte til å skrive ut både tekst og andre typer filer, så vi vil kun vurdere en del av dem.


Tekst
En av de mest praktiske applikasjonene for å skrive ut tekst med denne metoden kan kalles en tjeneste kalt PrinterShare. Bruken lar deg skrive ut ulike tekstdokumenter fra et SD-kort og Google-dokumenter direkte fra telefonen til et nettverk og en lokal skriver.
Selv om skriveren ikke støtter muligheten til å skrive ut via Bluetooth, Wi-Fi, USB-kabel uten PC, da du kan installere spesiell programvare fra den offisielle nettsiden til applikasjonen og dele skriveren med enheten. Riktignok vil dette bare være mulig på datamaskiner som kjører Windows-operativsystemet. Hvis du skriver ut til en ekstern skriver koblet til en datamaskin, bør du installere programvare på den og gi den generell tilgang.
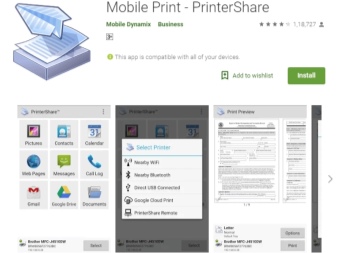

Merk at ulempen med programmet er at fullversjonen er betalt. Ved første forsøk på å skrive ut vil brukeren bli varslet om at gratisversjonen har ufullstendig funksjonalitet. Selv om det vil være nok for en vanlig person å skrive ut tekst fra en telefon.

Annen
Hvis vi snakker om andre typer filer, bør det legges til at en av de ganske populære metodene er sammenkobling via blåtann... For å gjøre dette, åpne først siden i Google Chrome-nettleseren eller finn ønsket bilde i enhetens galleri. Klikk nå på "Del", klikk deretter på Bluetooth-ikonet, finn skriveren din og send dokumentet til utskrift. Men her skal det sies at ikke alle filtyper kan skrives ut på denne måten. Av denne grunn bør du først sjekke om det er støtte for denne utskriftsmetoden for filene du har tenkt å skrive ut. Hvis det ikke er slik støtte, vil du ganske enkelt ikke se Del-ikonet.

En annen applikasjon som kan brukes kalles PrintHand "Mobilutskrift". Funksjonen er et moderne grensesnitt. Denne programvaren gjør det mulig å skrive ut dokumenter av ulike typer direkte fra en online lagring eller en mappe med lagrede dokumenter på en smarttelefon. Fordelen med programmet vil være at du her kan justere utskriftsparametrene og størrelsen. Ytterligere gjengivelsesprogramvare må lastes ned for å skrive ut filer i ulike formater. Hvis du skriver ut via Google Cloud, fungerer programmet gratis. Men andre typer utskriftsfiler vil være tilgjengelig i premiumversjonen av programmet.
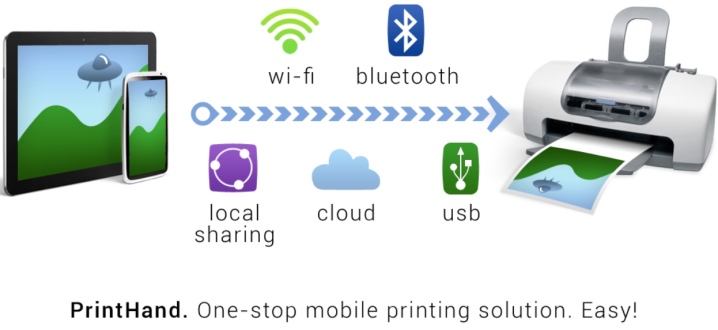
applikasjoner AirPrint og Cloud Print er ganske like hverandre. For å skrive ut forskjellige filer ved hjelp av slik programvare, må du følge en viss algoritme:
- installer applikasjonen og start den deretter;
- nå må du trykke på "Velg"-knappen;
- velg type enhet, start deretter søket og vent til det avsluttes;
- nå legger vi til enheten du er interessert i;
- i tidligere versjoner av disse programmene (hvis du bruker dem), klikk på "gir" og åpne "Skrivere"-menyen;
- hvis denne menyen er tom, velg "Ikke valgt"-elementet;
- klikk nå på Wi-Fi-elementet.


En ganske god utskriftsapplikasjon ville være Samsung Mobile Print. Det vil være en utmerket løsning for utskrift av bilder, Internett-sider fra nettbrett eller smarttelefon, og ulike typer dokumenter. I tillegg kan du gjennom applikasjonen skanne og lagre det mottatte materialet i JPG-, PDF- eller PNG-formater for enkel og rask visning på en smarttelefon. Det er viktig at denne applikasjonen kan brukes på mobile enheter som kjører Android og iOS. I tillegg til applikasjonen trenger du ikke å installere ekstra programvare. Og hvis skriveren er kompatibel, oppdages den automatisk. Men her snakker vi kun om Samsung-skrivermodeller.
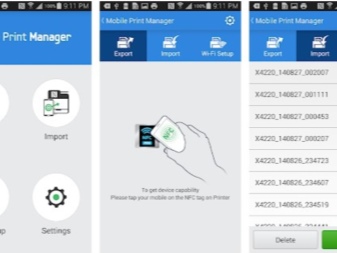
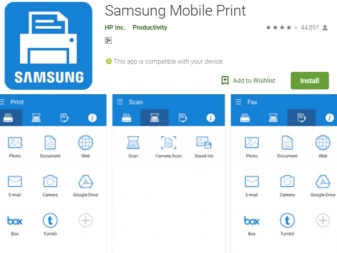
Mulige problemer
Hvis vi snakker om mulige problemer som kan oppstå når du skriver ut til en skriver fra en telefon, kan vi her nevne følgende:
- feil programvarekonfigurasjon;
- inkompatibilitet av smarttelefonen med skriveren;
- programvarefeil;
- feil valgt driver;
- dårlig tilkobling av kabel og adapter.

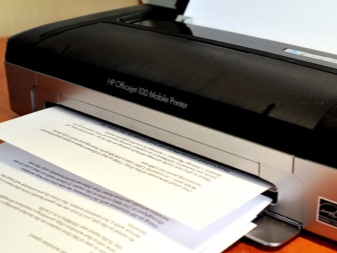
For å eliminere de beskrevne problemene, bør du umiddelbart sjekk skriveren. Det er viktig å sørge for at maskinen er slått på og klar til bruk. Dette etterfølges av sjekk mengden blekk eller pulver, og sørg for at du har papir. I tillegg skal indikatorene ikke lyse eller blinke: dette indikerer tilstedeværelsen av feil.
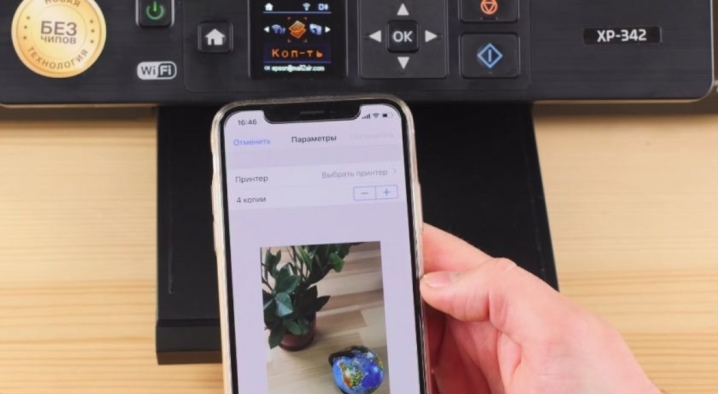
Du bør også sørge for at smarttelefonen og skriveren er koblet til samme nettverk. Sjekk om utskriftsenheten støtter trådløs utskrift.

For å feilsøke, trenger du last på nytt alle enheter og prøv å skrive ut på nytt. Pass på at avstanden mellom enhetene ikke overskrider grensen. Vanligvis snakker vi om en indikator på 22 meter for en betongbygning med skillevegger. Hvis avstanden er større, vil ikke enhetene oppdage hverandre.
Det vil ikke være overflødig og oppdater enhetens fastvare til de nyeste versjonene, fordi det er den utdaterte fastvaren som ganske ofte er en vanlig årsak til deteksjonsproblemer. Hvis du skriver ut via USB, sjekk kabelen for mulig deformasjon. Sjekk og servicevennlighet for OTG-adapterenhvis brukt. Det hender også at i noen tilfeller kan enheten for utskrift være inkompatibel med selve smarttelefonen eller versjonen av Android som telefonen kjører.


Generelt skal det sies at utskrift på en skriver fra en telefon kan gjøres på ganske mange måter. Hovedsaken er at denne eller den utskriftsmetoden støttes av både smarttelefonen og utskriftsenheten. Alt her vil avhenge av de spesifikke modellene av utstyr. Men det er fortsatt mange måter, så du kan finne en slags løsning for utskrift fra en smarttelefon med nesten hvilken som helst enhetskonfigurasjon.

I den neste videoen vil du visuelt gjøre deg kjent med prosessen med å skrive ut til en skriver fra en telefon.













Kommentaren ble sendt.