Hvordan kobler jeg en skriver til telefonen min?

En av funksjonene til moderne utstyr er muligheten til å synkronisere. På grunn av sammenkobling åpnes nye muligheter for brukeren. Driftsprosessen er også forenklet. I denne artikkelen vil vi snakke om alternativene for å koble skriveren til telefonen.

Tilkoblingsfunksjoner
For å skrive ut tekst eller bilder, må de fleste skrivermodeller være koblet til en PC som lagrer den nødvendige filen. En bærbar eller datamaskin er ikke alltid der, så du må se etter andre veier ut av situasjonen. Du kan koble skriveren til telefonen og skrive ut på få minutter. Ulike synkroniseringsmetoder er gitt, egnet for laser- eller blekkskrivere. Avhengig av hvilken enhet du vil synkronisere (gammel eller ny), velg trådløs eller kablet synkroniseringsmetode.
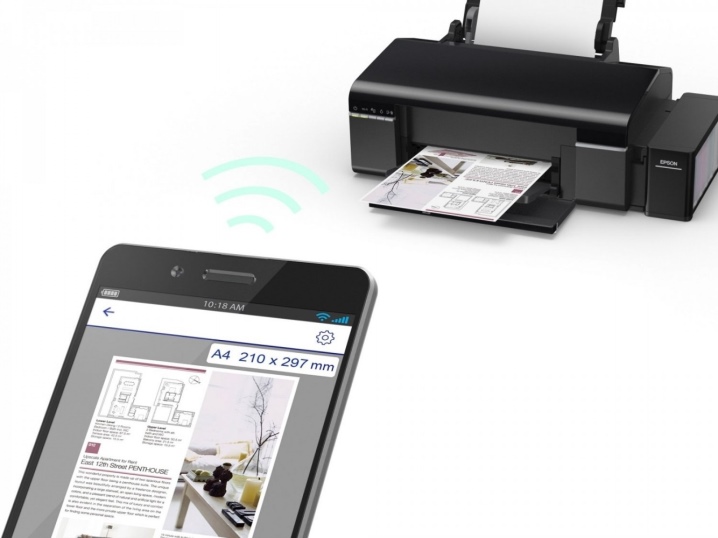
Hvis du har tilgang til Internett, kan du skrive ut filer direkte fra Internett, for eksempel fra en skylagring. For å forenkle oppgaven for brukerne er det utviklet spesielle applikasjoner. Du kan koble til en smarttelefon i nesten alle typer utskriftsutstyr (fargefotoskriver, enhet for svart-hvitt-utskrift og andre alternativer). De fleste synkroniseringsalternativene beskrevet på Internett gjelder brukere av smarttelefoner som kjører på Android OS. Dette er det mest populære operativsystemet for mobile gadgets.

Måtene
Via Wi-Fi
Trådløs synkronisering er et praktisk alternativ for moderne utstyr. Dette synkroniseringsalternativet er valgt av mange brukere som bruker innovativt utstyr. For å koble til en smarttelefon og en skriver, må utskriftsmaskinen være utstyrt med en trådløs tilkoblingsmodul. I dag er selv skrivere fra budsjettsegmentet utstyrt med den nødvendige adapteren.
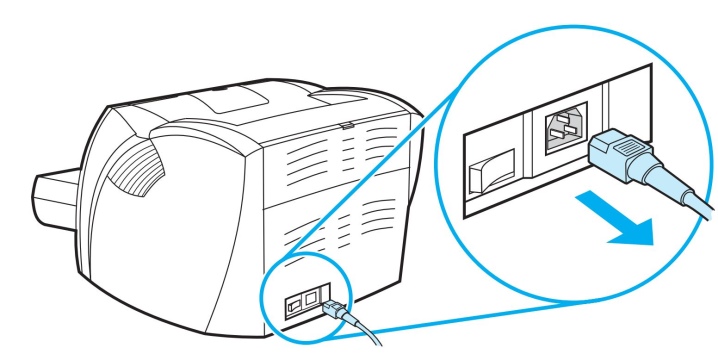
Den første etappen ser slik ut.
- Først må du koble til alle nødvendige kabler (vi snakker om strømforsyningen og tilkoblingen til datamaskinen, hvis det er et slikt behov).
- Se etter kassetttilgjengelighet og kapasitet.
- Start skriveren.
- Slå på ruteren.
- Kjør den trådløse modulen på utskriftsutstyret. Som regel er det gitt en spesiell nøkkel for dette på frontpanelet. Du kan også gjøre dette gjennom menyen.
- Koble den mobile enheten og skriveren over nettverket.
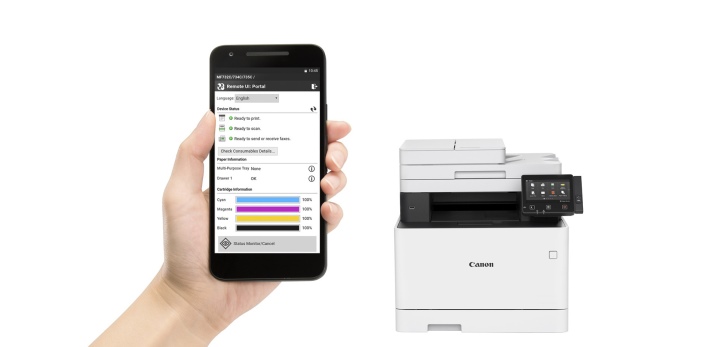
Når du velger denne metoden, må du bestemme nøyaktig hvordan smarttelefonen skal kobles til kontorutstyr. Eksperter tilbyr følgende alternativer.
- Direkte kamerater.
- Tilkobling til nettverksutstyr (virtuelt).
- Ekstern sammenkobling.
La oss vurdere hvert av alternativene mer detaljert.
# 1. I dette tilfellet avhenger mye av utstyret som brukes. Noen nåværende modeller trenger ikke å bruke tredjepartsprogramvare. I dette tilfellet er direkte tilkobling det raskeste og mest praktiske paringsalternativet. For å utføre sammenkobling er det nok å koble til dingsene gjennom en ruter.
Du trenger bare å slå på Wi-Fi på telefonen, starte et søk etter tilgjengelige enheter og velge ønsket utstyr.

Til tross for at mange merker prøver å produsere det mest allsidige og enkle utstyret, støtter noen skrivere ikke direkte tilkobling til smarttelefoner. Som regel oppstår det vanskeligheter for brukere av Apple-varemerket. Gadgets fra denne produsenten kjører på et spesielt operativsystem.
I noen tilfeller må tilkoblingen gjøres ved hjelp av et dedikert program, avhengig av skrivermodellen du bruker. Disse programmene kan være følgende programmer: Canon Print, HP Smart og andre alternativer. Det er også en universell programvare som kan brukes av brukeren av Android eller iOS OS. La oss se på prosessen med å skrive ut filer ved å bruke PrinterShare-programmet som et eksempel.
- Det første trinnet er å laste ned appen og installere den.
- Åpne programmet.
- Velg et tilkoblingsalternativ nederst i vinduet.
- Etter noen sekunder vil programmet automatisk begynne å søke etter skrivere som er tilgjengelige for tilkobling.
- Når oppsettet er fullført, må du velge filen du vil skrive ut.
- Før du starter utskrift, kan du konfigurere visse parametere ved å velge de nødvendige elementene (antall sider, layout osv.).
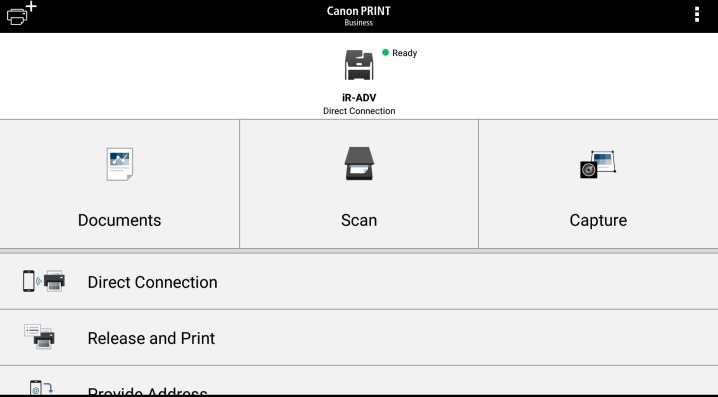
Virtuelt utskriftsutstyr overfører filer fra mobile enheter via "skyer" (virtuell lagring). Først må du bestemme om skriveren kan fungere med skylagring. Android-mobiltelefoner bruker oftest Google Cloud Print. AirPrint ble utviklet for Apple-brukere. Disse verktøyene er innebygd i operativsystemet og trenger ikke å lastes ned og installeres.
Hvis skrivermodellen din er AirPrint-aktivert, vil den mobile enheten automatisk oppdages. For å starte utskriften, må du velge "Del"-alternativet og deretter klikke på "Skriv ut"-kommandoen. Følg disse trinnene når du bruker en nettverksskriver fra Google.
- Først må du åpne nettleseren Google Chrome.
- Logg på Google-kontoen din (gå gjennom autorisasjon om nødvendig).
- Deretter må du gå til nettleserinnstillingene og gå til delen "Avansert".
- Etter å ha gjennomgått listen som åpnes, velg delen som er ansvarlig for den virtuelle skriveren.
- I det nye vinduet som åpnes, må du gå til innstillingene på nytt. Det ønskede alternativet Legg til skriver.
- En liste over kontorutstyr åpnes foran brukeren. Finn modellen du er interessert i og legg den til.
- Hvis alt er vellykket, vil en tilsvarende melding vises på skjermen.
- For å fullføre prosedyren, må du klikke på parameteren "Administrer skrivere".
- Det siste trinnet for å fullføre sammenkoblingsprosedyren kalles "Legg til en vanlig skriver". Denne delen finner du i det neste vinduet som åpnes.
- Etter å ha fullført denne listen, vil en nettverksskriver bli koblet til brukerkontoen. Med den kan du begynne å skrive ut fra hvilken som helst mobilenhet, enten det er et nettbrett eller en telefon.
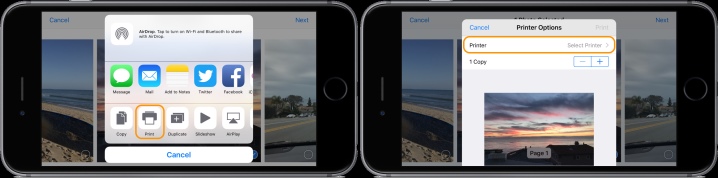
For å gjøre prosessen med å betjene kontorutstyr så praktisk og mulig som mulig når du bruker en hvilken som helst moderne gadget, må du laste ned et verktøy kalt "Virtual Printer". La oss vurdere prosessen med å bruke programmet ved å bruke eksemplet med Cloud Print.
- Først må du kjøre programmet og klikke på ikonet i form av en skriver.
- I utstyrslisten må du finne MFPen (multifunksjonell enhet) eller annet utstyr du er interessert i.
- På neste trinn velger vi en fil for utskrift, det kan være et tekstdokument, et bilde eller et annet alternativ.
- Vi angir de nødvendige alternativene og fullfører handlingen ved å bruke "Skriv ut" -knappen.
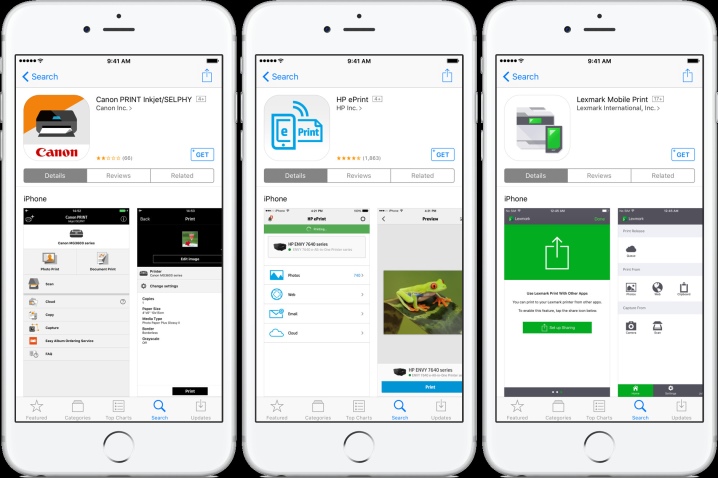
Ved å velge dette alternativet har brukeren muligheten til å starte smarttelefonens skrivebord på PC-skjermen. I dette tilfellet kan du heller ikke klare deg uten spesiell programvare. Et av de mest brukte programmene heter Team Viewer. Du må installere den på telefonen og på datamaskinen (bærbar). For å fullføre sammenkoblingsprosessen, må du gjøre følgende.
- Åpne verktøyet på mobiltelefonen.
- Deretter må du få ID-adressen som programmet vil indikere.
- Nå skal du kjøre det samme verktøyet, men nå på en PC. I vinduet som åpnes må du legge inn ID mottatt på forhånd.
- Bruk haken for å merke alternativet "Fjernkontroll".
- For å overføre en fil må du åpne den aktuelle delen.
- Etter noen minutter blir de to utstyrstypene paret med hverandre.
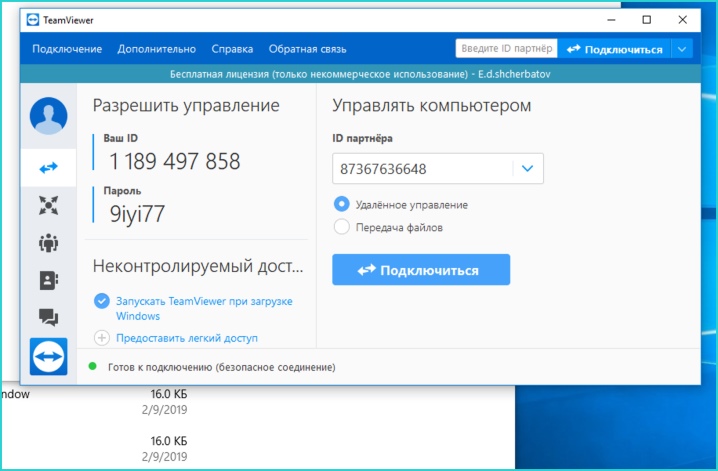
Via bluetooth
Dette er nok en trådløs forbindelse som har blitt utbredt blant moderne brukere. I dette tilfellet må skriveren være utstyrt med riktig modul. Akkurat som med alternativene beskrevet ovenfor, trenger du et verktøy. For å synkronisere må du følge de samme trinnene som når du kobler til via Wi-Fi, med én forskjell - du må velge synkroniseringsalternativet via Bluetooth.
Paring kan gjøres gjennom PrintShare-programmet, og endre parametrene i bare ett element.
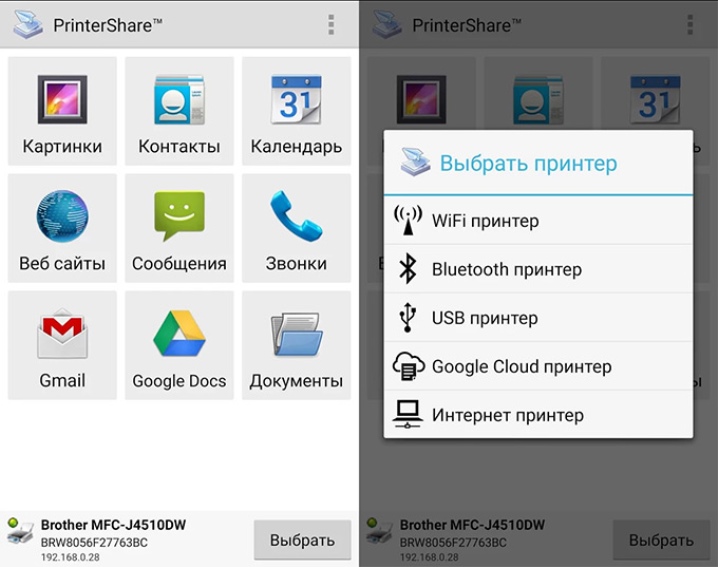
Gjennom kabel
Når du snakker om paringsalternativer, kan du ikke ignorere alternativet for kablet tilkobling. For arbeid trenger du en spesiell OTG-kabel. Dette er en spesiell adapter fra standard USB til microUSB. For at sammenkoblingen skal lykkes, må gadgeten være utstyrt med en vertskontakt. Med dens hjelp kan teknikken kobles til ulike enheter og datamaskiner.
Først må du koble til alle kablene som brukes og deretter koble den til skriveren. Start verktøyet for å administrere kontorutstyr på telefonen. Merk: bruk av dette tilkoblingsalternativet er egnet for alle brukere som bruker telefoner på Android OS av minst den fjerde versjonen.

Som du kan se, kan du kontrollere kontorutstyr ved hjelp av mobiltelefoner og spesielle applikasjoner. Det er mange applikasjoner som ikke bare brukes til utskrift, men også til tilpasning. Når du velger filene som skal skrives ut, vil programmet automatisk tilby å angi visse parametere.
- Farge eller sort/hvitt utskrift.
- Antall sider.
- Markup og andre parametere som brukeren kan trenge.
- Du kan også sette opp utskrift selv. Som regel finner du denne parameteren i hjørnet av programvinduet.
- Merk: Oppsett av kontorutstyr er en integrert del av synkroniseringsprosessen.

Hvordan sette opp?
Mulige problemer
Når du sammenkobler utskriftsteknologi med mobile enheter, kan brukere møte ulike problemer. Mange av dem kan korrigeres på egen hånd hjemme. De vanligste problemene er som følger.
- Hvis telefonen ikke ser skriveren, er det visse trinn som må tas avhengig av paringsalternativet. Når du bruker kabler, sjekk integriteten til kablene. Selv om ledningen ikke er synlig skadet, kan den være ødelagt på innsiden.
- Når du bruker den trådløse sammenkoblingsmetoden, sørg for at modulen som kreves for tilkobling er fikset og startet. I tilfelle et sammenbrudd kan bare en spesialist fra servicesenteret takle problemet.
- Dessuten kan problemet ligge i programvaren. I dette tilfellet må du installere programmet på nytt. Hvis du bruker en datamaskin, er det nyttig å oppdatere skriverdriveren. Dersom operativsystemet ikke har vært oppdatert på PC-en over lengre tid, kan dette endre driften og sammenkoblingen av utstyret.
- Hvis telefonen ikke finner den virtuelle skriveren, gjenta installasjonen og konfigurasjonen som beskrevet ovenfor.
- Husk at forbruksvarer kreves for å betjene skriveren. Hvis teknikeren nekter å skrive ut, må du kanskje legge papir i riktig skuff eller kontrollere at kassettene er fulle.

For hvordan du kobler skriveren til telefonen, se følgende video.













Kommentaren ble sendt.