Hvordan skrive ut på begge sider av skriveren?

Brukere vet ikke alltid hvordan de skal skrive ut ark på skriveren på begge sider i automatisk modus. Dobbeltsidig utskrift sparer papir og gir et praktisk tekstoppsett når du lager bok- eller magasintekster. Du kan utarbeide en brosjyre på denne måten. Å vite hvordan du konfigurerer skriveren for automatisk 2-sidig utskrift kan forbedre funksjonaliteten til enheten din, bruke tiden din effektivt og spare på rent papir. Det spiller ingen rolle om det er en fargeskriver eller en sort/hvitt.
I artikkelen vil vi fortelle deg om alle metodene for tosidig utskrift og programvareinnstillinger for dette formålet, samt lære hvordan du aktiverer og deaktiverer denne funksjonen.

Dupleksutskriftsmetoder
Blant de vanlige utskriftsenhetene som kan kobles til en datamaskin, er det ikke mange skrivermodeller som har en automatisk dupleksfunksjon. I tillegg til enkelte modeller av laser- og blekkskrivere, har denne funksjonen i automatisk modus MFP-er, som gir mulighet for tosidig kopiering på skanneren. Det er flere metoder for slik manipulasjon som du bør være oppmerksom på for å kunne bruke dem om nødvendig. Du kan sende nødvendig informasjon til toveisutgangen på forskjellige måter:
- fra et tekstredigeringsprogram i Word-format;
- i PDF-format.
Denne funksjonen kan være:
- Automatisk;
- Halvautomatisk;
- Håndbok.


Bruke et tekstredigeringsprogram
Når du arbeider i Word, må du ofte skrive ut på papir en tekst du selv har skrevet, eller et ferdig "Word"-dokument, overført til datamaskinen din ved hjelp av en USB-flash-stasjon eller lastet ned fra Internett. For å vise informasjon på to sider av arket, bør du bruke spesielle tekstredigeringsverktøy. Med deres hjelp kan du konfigurere riktig dupleks i automatisk modus hvis skriveren har denne funksjonen. Tosidig behandling kan være nødvendig for å skrive ut en stor mengde informasjon. I dette tilfellet er det bedre å bruke en rask skriver. Med dens hjelp vil det være mulig å bruke papir mer effektivt.


For å fungere, må du utføre en rekke handlinger.
- Åpne ønsket dokument i Word, og åpne deretter tekstredigeringsmenyen, som vist på bildet.
- Velg "Skriv ut" i programmenyen.
- I vinduet som åpnes velger du enheten som er koblet til datamaskinen som det åpne "Word"-dokumentet skal sendes til (siden det er mulig å koble flere skrivere til én PC).
- Deretter aktiverer du alternativet "Tosidig utskrift", der papirarket automatisk vendes i skriveren etter å ha skrevet ut teksten på den ene siden og matet tilbake til skriveren med den tomme siden. For å gjøre dette, merk av i boksen overfor vinduet med påskriften "Dobbeltsidig utskrift".
- Hvis du trenger å spesifisere flere utskriftsparametere i vinduet, må du fylle ut alle feltene og deretter klikke på "OK" -knappen, som aktiverer utskriftsenheten.
- Hvis skriveren din støtter automatisk tosidig utskrift, må du lage en manuell testutskrift før du sender hele flersidesdokumentet. Dette vil hjelpe deg å forstå hvordan du kan stable arkene i pallen slik at den trykte siden skrives ut på den tomme siden, og ikke på den allerede trykte teksten. Etter testen må du fjerne utkastene, og du kan starte automatisk tosidig utskrift.
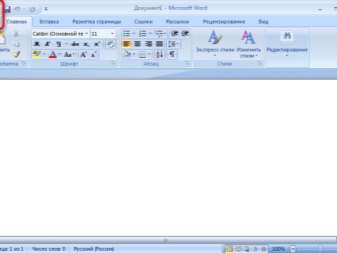


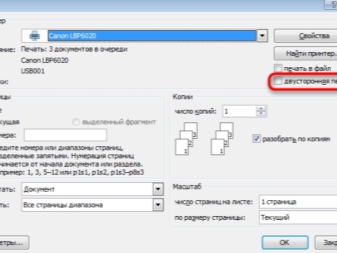
Dupleks i skriveren er ordnet i henhold til prinsippet om å skrive ut en bok.Først overfører utskriftsenheten teksten til den odde siden, og deretter, etter å ha snudd de ferdige sidene, skriver den ut fortsettelsen av teksten på den blanke (partall) siden. I dette tilfellet vil informasjonen legges på papir i henhold til prinsippet om et bokark.
Skriv ut PDF-dokument
Hvis dokumentet ikke er laget i Word, men i PDF-format, vil det ikke fungere på vanlig måte å sende det til utskrift i et tekstredigeringsprogram. For å jobbe med det, må du bruke spesielle applikasjoner som lar deg jobbe med dette formatet. Det kan være Adobe Reader DC eller Adobe Acrobat DC. For å bruke denne eller den programvaren, må du ha den på datamaskinen. Hvis det ikke er der, bør du først installere et slikt program, og deretter begynne å skrive ut.
Etter å ha startet Adobe Acrobat DC eller Adobe Reader DC, må du åpne PDF-filen med informasjonen du vil skrive ut. Etter det:
- klikk på den med musen, og velg utskriftsfunksjonen i vinduet som åpnes;
- velg deretter skriveren som er koblet til datamaskinen;
- legg i vinduet "Odd eller partall sider" alternativet "odde";
- klikk på "OK"-knappen for å starte skriveren.
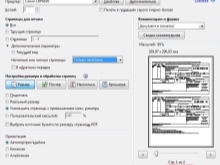
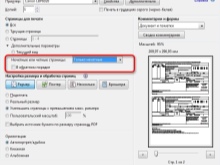
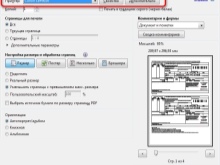
Når alle de blanke arkene fra pallen til skriveren er skrevet ut på den ene siden, må du snu stabelen med utskrevne ark opp ned, sette utskriftsalternativet "jevnt" ark på datamaskinen - og begynne å skrive ut igjen. Vent til skriveren slutter å skrive ut.
Hvis PDF-programmet har et alternativ for tosidig utskrift, må du aktivere det, og ikke velge partall og oddetall manuelt. Hvis den ikke er der, må du velge den manuelt. I dette tilfellet bør du først skrive ut ett ark for å sikre at papiret er riktig i pallen og vil skrives ut på den tomme siden av arket.
Manuell metode for dobbeltsidig utskrift
Hvis skriveren ikke har mulighet for automatisk tosidig utskrift, må du bruke manuell utskrift på begge sider, og angi de ønskede handlingene i programmet.
Som allerede nevnt, for dette etter å ha åpnet det tilsvarende vinduet, må du først spesifisere oddetallssidene i programinnstillingene og begynne å skrive ut... Når alle oddetallssidene er skrevet ut, vendes arkene over på den andre siden av skriverpallen, instrueres om å skrive ut partallssidene, og utskriften utløses.
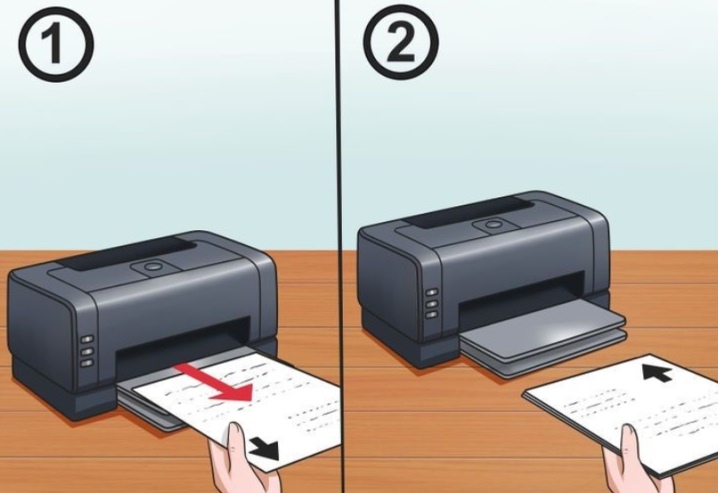
Tilpasning
Dupleksinnstillingen kan variere avhengig av skrivermodellen og -merket. Nedenfor er en trinn-for-trinn-guide for hvordan du setter opp de mest kjente skrivermerkene.
Canon-skrivere
Innstillingen gjøres via kontrollpanelet til Canon My Printer-enheten. Følgende parametere er satt i den:
- papir tykkelse;
- arkformat;
- avstand for å rykke inn kantene.
Dette er de grunnleggende innstillingselementene for enhver utskriftsmetode. Uten dem vil skriverfunksjonen være inaktiv.
Etter grunnoppsettet åpnes filen som må skrives ut. Alternativet "Skriv ut" er valgt i tekstredigeringsprogrammet. I denne kategorien bør du velge de riktige alternativene.
Canons skriverlinje inkluderer modeller med automatisk tosidig utskrift. De må ha et dupleksalternativ, som det settes av for, hvoretter dokumentet sendes til utskrift.


HP-skrivere
Først åpnes filen, den velger "Skriv ut" og dens "Egenskaper". I egenskapene må du aktivere Layout-alternativet, i det - funksjonen for å skrive ut på begge sider Skriv ut på begge sider. Etter det må du spesifisere formatet på siden eller hvordan informasjonen skal vises på den.
Alternativet for bindende side lar deg ordne informasjon som i en bok. Alternativet Binding på toppen gjengir teksten på baksiden av arket i motsatt retning, som en avrivningskalender. Først etter å ha valgt utskriftsform kan du klikke på "Skriv ut" -knappen.


Kyocera-skrivere
Når du angir skriveregenskapene for denne modellen, må du velge Manuell tosidig utskrift og angi hvilken side som skal bindes. Deretter kan du begynne å skrive ut. Etter at alle arkene er skrevet ut på den ene siden, snus de ned med den trykte siden ned og utskriften på den andre siden fortsetter.


Hvordan legger jeg papiret riktig?
For hver skrivermodell må du legge A4-ark i pallen annerledes. Før du starter operasjonen på den andre siden, bør du kjøre en prøveutskrift av ett ark for å plassere arkene riktig.
Du kan lage et merke på ett ark med en enkel blyant, føre det gjennom skriveren og deretter se hvor merket vil være. Slippen av arkene vil også avhenge av plasseringen av merket. Hvis merket forblir på toppen, må bunken med ark snus i pallen, og endre plasseringen av topp- og bunnkanten. Hvis merket er nederst etter utskrift av arket, trenger du ikke å snu arkene.
For korrekt utskrift på den andre siden bør arket med merket legges slik at merket etter utskrift er nederst.

Følgende video viser deg hvordan du skriver ut på begge sider av skriveren.













Kommentaren ble sendt.