Hvordan kobler jeg skriveren til datamaskinen min med en kabel?

I dagens virkelighet er det ikke lenger en luksus å ha en egen skriver, men et bevisst behov. En utskriftsenhet er nødvendig ikke bare for kontorarbeidere, men også for alle som jobber eksternt - regnskapsførere, økonomer, tekstforfattere, grafiske designere. Etter å ha kjøpt et funksjonelt produkt, møter imidlertid mange Internett-brukere problemer når de aktiverer operasjonsalternativene til en ekstern enhet.

Nettverkskabeltilkobling
Moderne brukere bruker en av flere metoder for å koble en datamaskin til en skriver - de parer enheter via en nettverks-USB-kabel, konfigurerer den til å fungere trådløst. For eksempel har en nettverkskabel mange fordeler. Den inkluderer mange ledninger isolert fra hverandre, kombinert til en tett kappe. Slik isolasjon er laget av polyvinylklorid, polyetylen eller polypropylen og er tilstrekkelig rivebestandig. Hvis for eksempel en kontorarbeider bestemmer seg for å bruke en nettverkskabel, vil han vinne:
- i prisen på produktet;
- på en enkel måte å koble til.

Nettverkskabler brukes ofte som tilbehør. De legges i esken på fabrikken sammen med instruksjonene og skriveren slik at brukeren umiddelbart kan begynne å jobbe etter kjøp av enheten. Erfarne kontorarbeidere kobler enkelt sammen to enheter - en skriver og en datamaskin som kjører Windows-operativsystemet.

For uerfarne brukere, sjekk prosedyren for å koble til med en nettverkskabel.
Prosedyren er enkel, og med tilkobling av et funksjonelt produkt til en datamaskin, vil hver nybegynner takle starten av aktiveringen. De sekvensielle trinnene er beskrevet nedenfor.
- Plugg den ene enden av ledningen inn i PC-porten (USB-kontakt) og den andre inn i kontakten på utskriftsenheten.
- Slå på enheten ved å trykke på knappen.
- Installer programvaren fra disken (diver).
- Vent på at paringsprosessen for de to enhetene er fullført.


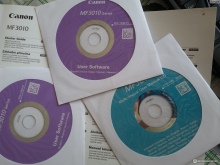
Det siste trinnet er å skrive ut en testside (han vil tilby å gjøre dette på egen hånd). I noen tilfeller, spesielt når utskriftsenheten er av en eldre modell, må du koble til skriveren manuelt. Dette kan gjøres som følger.
- Koble kabelen mellom datamaskinen og den eksterne enheten.
- Installer programvare.
- Aktiver "Kontrollpanel" på PC-en.
- Finn linjen "Enheter og skrivere".
- Klikk "Legg til skriver".
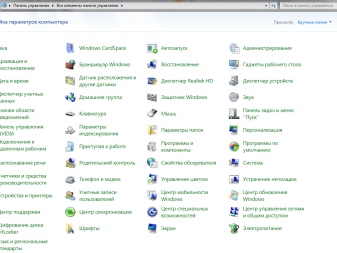
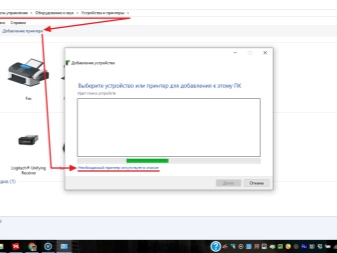
Deretter må du følge anbefalingene fra "Connection Wizard". De kan variere avhengig av operativsystemet som er installert, men generelt viser de tydelig fullføringen av sammenkoblingsprosessen.
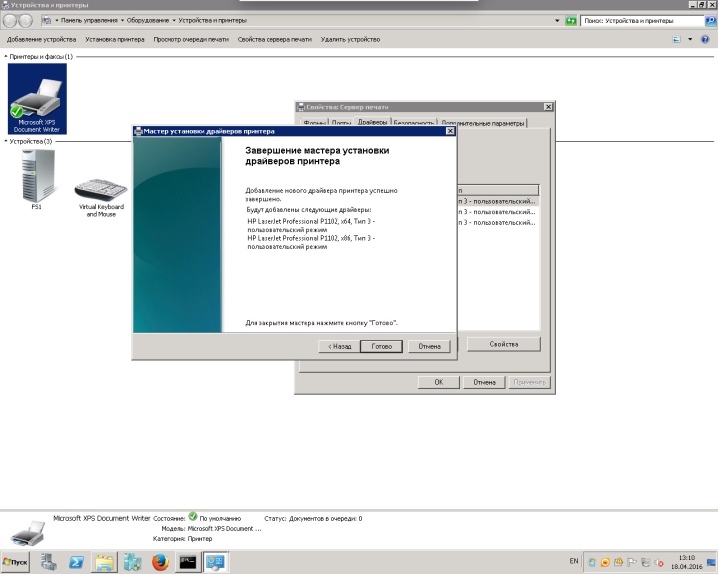
Hvordan koble til via USB?
Hvis du ikke kan bestemme egenskapene til skriveren, om den kan fungere via Wi-Fi, hvis det er en passende kontakt på ruteren, vil følgende metode bidra til å løse problemet. Først kan du bruke den medfølgende kabelen til å koble til datamaskinen og en tilleggsenhet. Den videre prosedyren er som følger.
- Ring kommandolinjen - skriv inn søkefeltet "Kjør cmd-verdi".
- Skriv inn ipconfig-kommandoen og trykk Enter.
- Skriv ned eller husk adressen til ruteren.
- Lukk kommandolinjen.
- Fra Start-menyen åpner du Enheter og skrivere.
- Velg "Legg til skriver".
- Aktiver "Legg til en lokal skriver".
- Merk av i boksen "Opprett en ny port".
- I vinduet som åpnes skriver du ut standard TPC/IP-portverdien og klikker på "Neste".
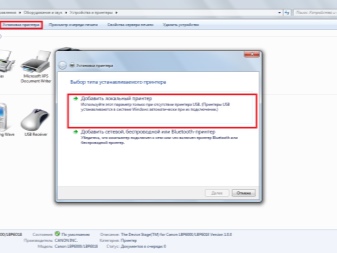
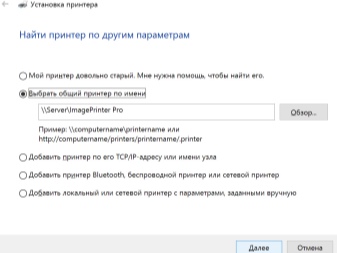
Etter det vil en ny tilkobling vises. Når datamaskinen finner den nødvendige porten, åpnes et nytt vindu, der du må sjekke "Spesial"-elementet og klikke på "Alternativer".
I de ledige feltene ("Portnavn", "Skrivernavn" eller "IP-adresse") skriv inn verdiene som tidligere er skrevet fra kommandolinjen. Merk også LPR-elementet nederst og klikk OK. "Legg til skriver" vises, hvor du skal merke "Spesial" og klikke på "Neste". I vinduet som vises, skriv inn et nytt navn eller la alt være uendret. På det siste stadiet, angi "Ingen delt tilgang til denne skriveren" og skriv ut en testside.
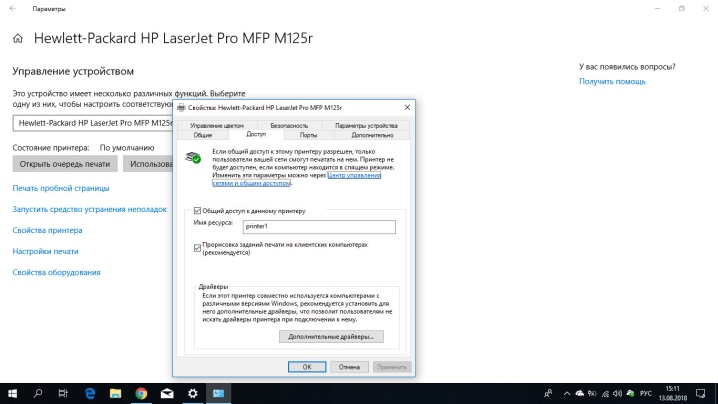
Mulige problemer
Med den nyeste generasjonen periferiutstyr er det ingen problemer med å koble til en PC. Etter installasjon av programvaren finner datamaskinen vanligvis enheten på egen hånd. Men det er situasjoner der brukeren fortsatt må gripe inn i sammenkoblingsprosessen og sette opp arbeidet manuelt. Det er fornuftig å liste opp hovedproblemene som brukere møter når de kobler til en perifer enhet og hvordan de løser dem.
- Datamaskinen gjenkjenner ikke skriveren. Her kan du prøve å koble USB-kontakten til en annen port på PC-en, installere driveren på nytt, eller finne oppdatert programvare på produsentens nettside. Det er ikke overflødig å kontrollere at utskriftsenheten er forsvarlig koblet til 220 volt-nettverket.
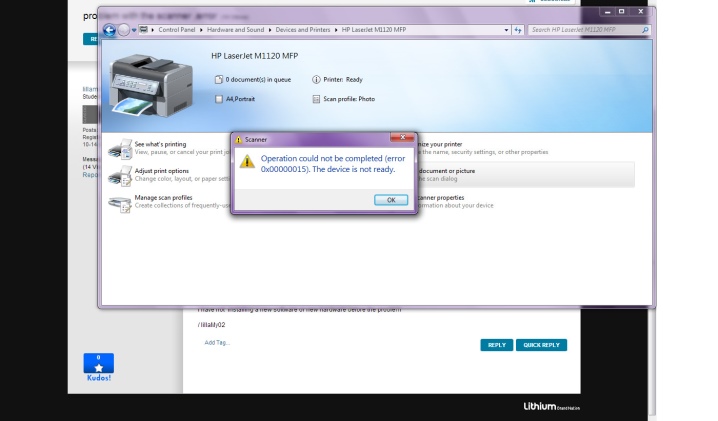
- Hvis datamaskinen fortsatt ikke ser skriveren, må du starte PC-en på nytt og prøve å gjenopprette tilkoblingen. Ellers åpner du "Kontrollpanel" og prøver å sette opp sammenkobling ved hjelp av "Connection Wizard".
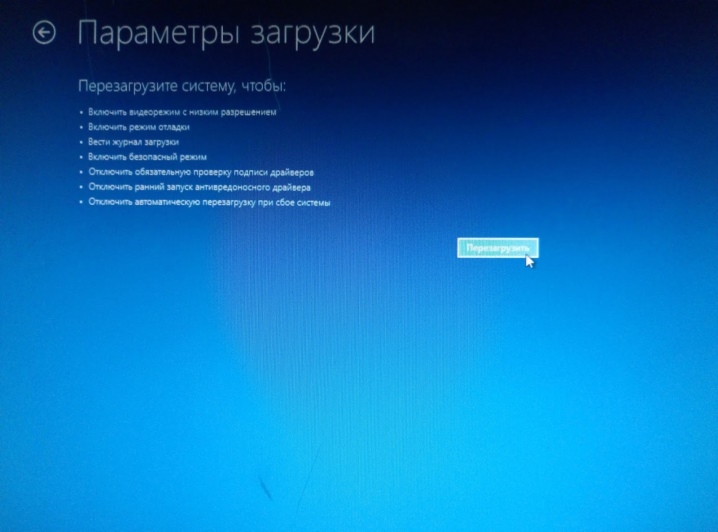
- Sjelden, men det hender at skriveren bare gikk i stykker. Sammenbrudd kan skyldes feilaktig avslåing av enheten etter forrige utskrift av dokumenter, for eksempel når avstengingen ikke gjøres med en knapp, men ved å trekke støpselet ut av stikkontakten. I dette tilfellet må du kontakte servicesenteret.

- På enkelte skrivere må strømknappen holdes nede i noen sekunder når den slås påfor å klargjøre periferutstyret for bruk. Uten denne handlingen vil du ikke kunne aktivere skriveren.

- Mangel på sammenkobling mellom enheter skyldes ofte en defekt kabel. Hva skal man gjøre i denne situasjonen? Bytt ledningen og koble til igjen.

Hvis ingen feil blir funnet eller hvis skriveren ikke kobles til, eller hvis skriveren ikke kobles til, vil en erfaren tekniker hjelpe. Enheten kan ha mekanisk skade eller programvareproblemer. For å koble til skriveren selv, må du først lese instruksjonene nøye og først deretter fortsette med bevisste handlinger. Og ikke glem å installere de nyeste driverne, samt riktig avslutning av utskriftsenheten på slutten av utskriftskøen.
Hvordan koble til en skriver via USB i Windows 10, se nedenfor.













Kommentaren ble sendt.