Hvordan lage en kopi på en skriver?

Mange har den misforståelse at en skriver bare kan skrive ut filer. Imidlertid kan den nye generasjonen multifunksjonsenheter også takle fotokopiering av dokumenter.


Grunnleggende regler
For å kunne lage en fotokopi på en skriver når som helst, må du først kjøpe en moderne enhet som har en kopi- eller skannefunksjon. Som regel er en slik MFP samtidig en skanner, en kopimaskin og en skriver. Både laser- og blekkstråleenheter kan overføre skannede data til en datamaskin.
Vanligvis bestemmes tilstedeværelsen av en slik mulighet av utseendet til skriveren - hvis det er et deksel i dens øvre del, som det er en glassoverflate under, vil brukeren kunne få en kopi.

I tillegg, med en konvensjonell skriver, skrives informasjonen vertikalt oppover, mens multifunksjonsmaskinen utsteder ferdige dokumenter fra slutten. Moderne skrivere selges overalt - og i spesialbutikker som selger utstyr som Eldorado og M. Video ”, og i nettbutikker, for eksempel Ozon. Kjøp kopienheter bedre enn pålitelige merker - Panasonic, Xerox, HP, Epson og andre. MFPer på markedet er presentert i forskjellige priskategorier.




Hvordan kopiere?
Før du kopierer et dokument på skriveren, er det nødvendig å klargjøre enheten som brukes. Det første du må gjøre er å sjekke om skriveren er koblet til en PC eller bærbar PC. Som regel brukes en USB-kabel til dette, som ikke alltid er inkludert i settet og kjøpes separat.
Deretter kobles skriveren til og strømknappen aktiveres. En plate som inneholder kopimaskinens programvare settes inn i datamaskinens diskstasjon. Nylig er et alternativ til det en USB-flash-stasjon med drivere som følger med selve skriveren.

I tilfelle platen mangler, må du gå til produsentens nettsted, skrive inn hele navnet på enheten din i søkevinduet og laste ned den nyeste driveren. Du bør fokusere på filer med exe-utvidelsen. Når driverne er installert, vil operativsystemet mest sannsynlig gjenkjenne dem av seg selv.
Om nødvendig kan du gå til "Skrivere og telefakser"-delen og finne navnet på enheten din. Etter å ha fullført synkroniseringen, bør du bestemme hvilket program som skal brukes til å kopiere dokumentet. Det vanligste valget er mellom Adobe, XnView og VueScan.
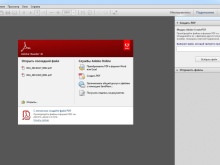
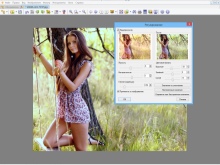
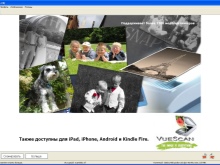
Dokumenter og bilder
For å kopiere bilder og dokumenter, i tillegg til en fylt MFP, trenger du egnet papir. I prinsippet skjer alt som følger.
- Det utskrivbare papiret fyller innskuffen, og dokumentet legges med forsiden ned på det rensede glasset. Det ville være greit å umiddelbart sjekke det for fingeravtrykk, riper eller skitt.
- Ved å justere kopiarket med kanten av skinnene, det vil si med linjene markert rundt glasset, kan du lukke skriverdekselet.
- Trykk på knappene på kontrollpanelet for å velge utskriftsnyansen. Deretter trykkes enten på Start-knappen eller Kopier og deretter Start.



Antall ganger primærknappen trykkes, avgjør vanligvis hvor mange duplikater av dokumentet som oppnås: typisk fra 1 til 20 om gangen.
Det er også mulig å bruke piltastene. For å endre papirstørrelsen er Papir-knappen oftest aktivert. Det er også mulig å ordne flere kopier av dokumentet på ett ark. Etter å ha fullført arbeidet, fjernes de resulterende kopiene fra den aktuelle skuffen, og originalen tas ut av skannerommet.
Forresten, for å kopiere dokumentet fra begge sider, på oppsettstadiet, må du velge elementet "Sider (dupleksutskrift)". I menyen vil det første tallet være antall sider av originalen og det andre er antall sider av kopien.
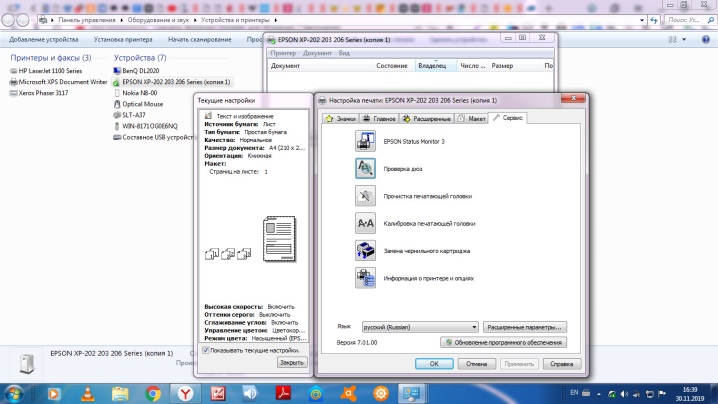
Mer detaljerte instruksjoner kan sees ved å bruke eksemplet med en Canon-skriver.
- Etter at maskinen er klar til bruk, legger du papir i A4- eller Letter-størrelse i skuffen. Originalen plasseres med siden som skal kopieres vendt ned og på linje med registreringsmerket.
- Etter at du har lukket lokket, trykk på "+"-knappen så mange ganger som nødvendig for å lage kopier. Tallet vil vises på LED-displayet og økes med ett for hvert trykk. Hvis en F vises på skjermen, indikerer det at brukeren har satt 20 kopier. Ved å trykke på "+"-knappen igjen kan du endre antallet igjen med 1 kopi.
- Papirindikatoren lar deg angi papirstørrelsen. Du kan bruke standard A4-størrelse, A4, Letter-fotopapir eller 10 x 15 centimeter fotopapir.
- Hvis funksjonen kopier til side er aktivert, kan du lage kopier av dokumentet, forstørret eller forminsket for å passe til siden. Felter vil bli lagt til originalen om nødvendig.
- "Farge"-knappen lar deg kopiere dokumentet i farger, og "Svart"-knappen vil få en svart-hvitt kopi. Det er viktig under drift at lokket forblir lukket til enhver tid.
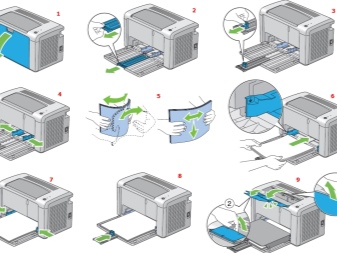

Det skal legges til at fotokopiering kan gjøres på en mer komplisert måte - skann dokumentet og skriv deretter ut den redigerte versjonen.
- Dokumentet legges ut på et rent glass og dekkes med et MFP-lokk.
- På en bærbar datamaskin, gjennom "Start", velges "Kontrollpanel", hvoretter du må åpne fanen "Maskinvare og lyd" og gå til delen "Enheter og skrivere".
- Ved å høyreklikke på ikonet som symboliserer MFP-en, må du velge funksjonen "Start skanning". For å konfigurere innstillingene, må du velge "Forhåndsvisning" og deretter "Skann" rett før skanning.
- Det ferdige dokumentet lagres og skrives ut.
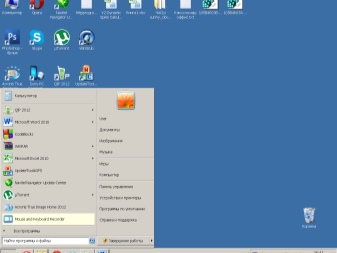
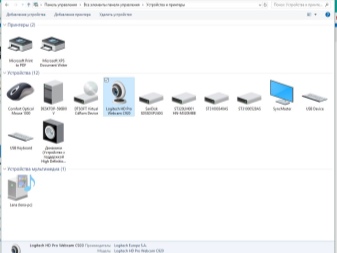
Før du starter arbeidet, bør du også vurdere noen få grunnleggende parametere. For det første bør ikke DPI ved behandling av et tekstdokument gå over 300-400.
Jo høyere denne indikatoren er, desto klarere er bildet, men selve skanneprosedyren vil ta litt lengre tid. For det andre bør fargemetning eller chroma kontrolleres. Vanligvis, valget gjøres mellom svart og hvit tekst, grå og farge. Jo høyere denne indikatoren er, desto lengre tid vil skanneprosessen ta.


Pass
Før du lager en kopi av passet ditt, er det viktig å fjerne alle klistremerker, deksel og selv om nødvendig fjerne eksisterende stifter. Deretter bør du i "Innstillinger" velge "Alternativer", og deretter angi den nødvendige oppløsningen i "Gråtoner".
Passet plasseres med den fotokopierte siden på glasset på en slik måte at det gjenstår et innrykk på 3-5 centimeter fra kanten. Etter at du har lukket lokket på enheten, må du trykke på startknappen. Arbeid i riktig program vil tillate deg å velge ønsket område ved hjelp av en ramme, og etterlate tomme felt utenfor arbeidsområdet.
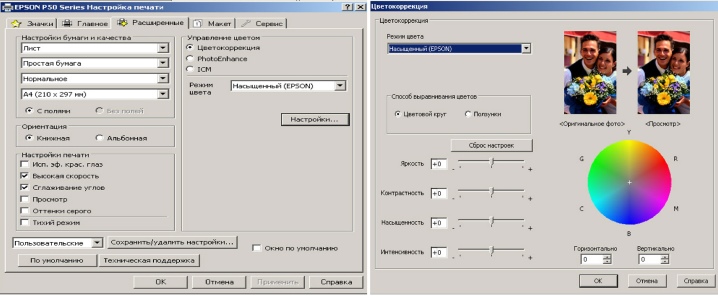
Mulige problemer
Hvis skriveren ikke skriver ut godt, er det første du må sjekke om driftsreglene følges. I dette tilfellet snakker vi om mulige temperatursvingninger, nivået av luftfuktighet, samt MFP-fyllingen, det vil si mengden blekk. Det er viktig å regelmessig rengjøre enheten fra støv og skitt, og det er også nødvendig å sjekke tilstanden til skrivehodet.
Glass, som er den mest følsomme delen, må beskyttes så mye som mulig mot riper, smuss og slitasje, ellers vil kvaliteten på det digitaliserte materialet reduseres betydelig. Tørk i tillegg av og til overflaten med en myk klut som syntetisk semsket skinn.

Papiret som brukes må også være fritt for støv og skitt. I tillegg oppmuntres ikke tilstedeværelsen av tapebiter eller festeelementer på den. Det er bedre å fjerne uttalte fingeravtrykk med en viskelær eller flanellklut.
Under drift bør du ikke under noen omstendigheter legge press på glassdekselet. Ved rengjøring, unngå store mengder pulver som vil skrape opp overflaten, samt overflødig fuktighet som kan fukte enheten.
I så fall, når skriveren ikke takler å lage en fotokopi, kan årsaken være at programmet ikke reagerer banalt... Oftest løses problemet ved en enkel omstart av skriveren. Hvis det ikke fungerer, kan du slå av enheten, vente i minst ett minutt og slå den på igjen.
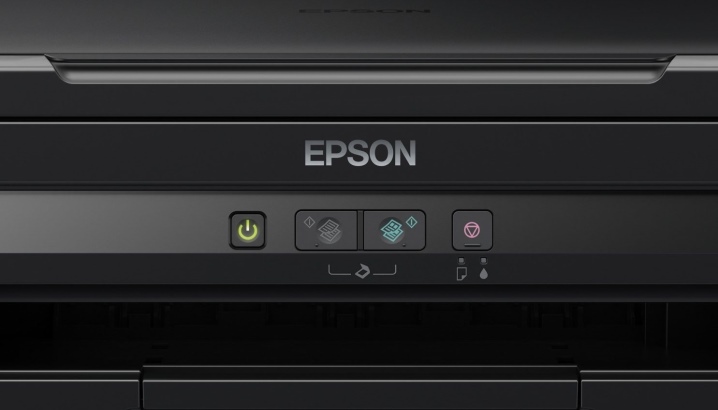
Når det oppstår en feil i skanneren, må du avklare koden, og deretter fikse den. Denne indikatoren bestemmes av diagnose. I de fleste tilfeller vises feilkoden enten på skriverskjermen eller i en melding på datamaskinen. Videre bestemmes måten å løse problemet på avhengig av hva som forårsaket det.
Det skal legges til at skanneren kan fungere i servicemodus, men den vil ikke kopiere på dette tidspunktet. Du kan aktivere denne modusen, for eksempel i en Canon MFP, hvis du trykker på tilbakestillingstasten fem ganger.

Noen ganger kan et dokument ikke kopieres av den enkle grunn at enheten for øyeblikket utfører en annen oppgave, for eksempel venter den på et trykt dokument.
For å raskt kopiere, kan du avbryte den forrige oppgaven og gå til den gjeldende, eller bare vente til den siste er fullført.
Årsaken til den utilfredsstillende driften av skriveren kan være en "flygende" skannerdriver. For å løse problemet vil det være nok å starte programvaren på nytt. I noen tilfeller er det enda enklere å løse problemet - brukeren må fjerne kabelen fra datamaskinen og MFPen og sette den inn igjen.

Eksperter mener det når alt annet feiler, er det verdt å prøve å tilbakestille skriveren til fabrikkinnstillingene... For å gjøre dette må du åpne operativsystemmenyen og velge "Tilbakestill innstillinger", eller bruke maskinvaremetoden og følge instruksjonene.
Før du tar skriveren til verkstedet, bør du prøve å koble den til en annen datamaskin, installere driverne på nytt og prøve å kopiere dokumentet.
Følgende video vil fortelle deg hvordan du lager en kopi av et tosidig dokument.













Kommentaren ble sendt.