Hvordan kobler jeg datamaskinen til en TV med en HDMI-kabel?

Som et resultat av sammenkobling av en personlig datamaskin med en TV, vil sistnevnte fungere som en skjerm. Dette er viktigst for de som ønsker å spille av video med maksimal kvalitet for komfortabel visning på en stor skjerm. Hvis én bruker kan se for eksempel en film på en PC, så vil det være upraktisk for selskapet. Det er av denne grunn at mange er interessert i hvordan man kobler en datamaskin til en TV via en HDMI-kabel, og hvilke funksjoner denne metoden for sammenkobling av enheter har.

Kabelvalg
Innledningsvis skal det bemerkes at hovedformålet med den beskrevne typen ledning og kontakter er operativ overføring av lyd- og videosignaler med maksimalt kvalitetsnivå. For å velge riktig kabel i hvert enkelt tilfelle, bør du vite hvilke varianter som finnes. Dette er følgende HDMI-kabelalternativer på markedet i dag.
- Standart og Standart med Ethernet.
- Høy hastighet og høy hastighet med Ethernet.
- Standard bil.



Hver av de listede artene ser annerledes ut og har visse egenskaper. Først og fremst snakker vi om overføringshastighet og signalkvalitet. Når du velger, er det viktig å ta hensyn til egenskapene til TV-en, så hvis enheten støtter alle eksisterende formater, inkludert 4K og 8K, vil en HDMI-leder også trenge en passende (serie minst 2.0). I tillegg inneholder listen over kriteriene følgende viktige punkter.
- Materiale, som ledningen er laget av, som direkte påvirker ytelsen til lederen.
- Koblingsbehandlingsmetode. Det er en oppfatning at det beste alternativet er forgylling, som effektivt beskytter mot oksidasjon. Det bør huskes at dette materialet kan forstyrre passasjen av signalet på grunn av økt motstand. Dessuten er gull ikke holdbart. Kabler med titannitridbelagte kontakter er nå etterspurt.
- Rekkevidde for overføring (overføring) av signaler. Produsenter garanterer høy hastighet og jevn lyd- og bildekvalitet med en ledningslengde på opptil 10 meter. Hvis denne parameteren overskrider den angitte verdien, er det nødvendig med en signalforsterker.
- Kvaliteten på den ytre kappen til ledningen. I de fleste tilfeller snakker vi om et PVC-lag, som er et ganske sterkt materiale, men ikke preget av høy grad av fleksibilitet. Dette vil være det beste alternativet for hjemmebruk, og i andre tilfeller anbefales det å velge en nylonflettet kabel.
- Koblingstype, som er en av de viktigste egenskapene. Så hvis du vil koble til en vanlig PC og TV, trenger du en serie "A"-kontakt. Hvis du trenger å synkronisere bilenheter, bør du velge "E"-serien. I situasjoner med nettbrett eller smarttelefoner trenger du ledninger med kontakter i kategoriene "C" og "D".
- Indeks og serier, hvis valg bestemmes av parametrene til det overførte signalet.
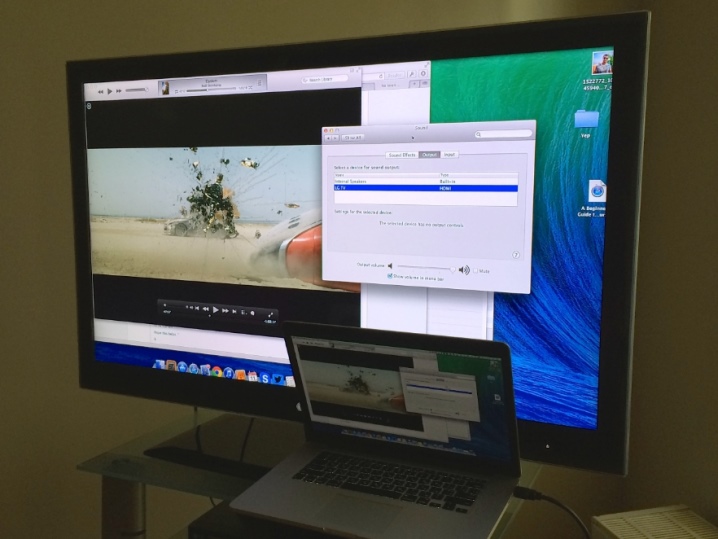
For å velge riktig HDMI-kabel bør du være spesielt oppmerksom på overflatetilstanden når du kjøper den., der selv mindre knekk og bretter skal være fraværende. Ellers øker risikoen for skade på trådkjernene. For mange er kostnad et sentralt kriterium. I utgangspunktet kan du kjøpe en rimelig kabel for å koble datamaskinen til TV-en. Det skal imidlertid bemerkes at for 3D-modus trenger du en kabel med versjon 1.4 eller høyere.

Tilkoblingsmetoder
Først av alt er det verdt å ta hensyn til kravene til den aktuelle forbindelsen. Så det er mulig å koble en PC til en TV hvis følgende betingelser er oppfylt:
- tilstedeværelsen av en HDMI-utgang i PC-en;
- tilstedeværelsen av den tilsvarende inngangen på TV-kortet eller tilstedeværelsen av adaptere;
- tilstedeværelsen av en HDMI-ledning av den nødvendige serien;
- støtte for samme utvidelse av sammenkoblede enheter;
- fullt fungerende PC-operativsystem Windows 7 og høyere.


Blant annet bør lengden på lederen velges riktig. Nå kan du kjøpe ledninger hvis lengde når 20 meter. I slike situasjoner er det imidlertid viktig å vurdere risikoen for å forringe kvaliteten på det overførte signalet. I noen tilfeller er det nødvendig å flytte TV-en til veggen, noe som i seg selv kan komplisere tilkoblingen av PC-en. Oftest er det ikke nok plass til å koble til kontakten. Men dette er ikke en grunn til å søke etter et nytt sted for utstyr.
Til dags dato er en hel liste over adaptere tilgjengelig som vil hjelpe deg å finne en vei ut av en vanskelig situasjon. Oftest kan du klare deg med en adapter med venstre eller høyre utgang. Et annet ganske vanlig alternativ er bruken av såkalte svivler. Dette er dreibare adaptere som kan rotere 360 grader.
En slik hengselforbindelse har klart å bevise seg fra en ekstremt positiv side på grunn av sin allsidighet.
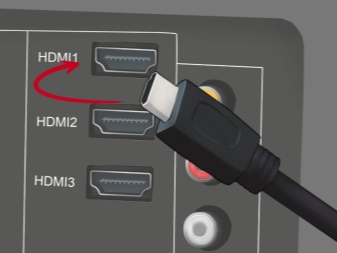

Til en TV med HDMI-utgang
Først av alt, før du kobler datamaskinen til TV-en, må du slå av strømmen til begge enhetene. Ellers er det fare for skade på HDMI-grensesnittene, som vil gjøre det umulig å motta signal fra PC-en. Faren for feil på TV-kortet eller dataskjermkortet er heller ikke utelukket.
Hvis det er en passende inngang, er prosedyren for å koble til både dyre og budsjett-TV-modeller den samme. Du må koble kabelen til riktig kontakt på TV-kortet. Det er viktig å huske på at noen modeller har flere HDMI-porter. Etter det, etter å ha kontrollert tettheten til tilkoblingene, slå på de sammenkoblede enhetene og analyser bildene som vises på de to skjermene. I en TV-situasjon er følgende alternativer mulige.
- "Kabelen er ikke koblet til TV-en."
- "Svakt signal eller intet signal."
- "Krever PC-signalkontroll og ledningstilkobling."

Å korrigere denne situasjonen er ganske enkelt. For å gjøre dette, ved hjelp av fjernkontrollen, må du endre signalkilden på TV-en. I den tilsvarende menyen må du velge "Ekstern"-elementet og deretter "HDMI". Alt som gjenstår er å bekrefte handlingene dine ved å klikke "OK". Hvis alle de beskrevne manipulasjonene ble utført riktig, bør PC-skrivebordet vises på TV-skjermen. Ellers vil flere innstillinger være nødvendige.

Bruker adaptere
Noen ganger, når de prøver å pare de beskrevne enhetene, støter brukere på visse problemer. Vi snakker spesielt om mangelen på utganger og innganger i riktig format. Dette gjelder både en personlig datamaskin og en TV. I det første tilfellet, hvis det ikke var mulig å finne ønsket utgang på PC-hovedkortet, vil bruk av en HDMI-DVI-formatadapter bidra til å løse problemet.
Situasjonen der det bare er én inngang på TV-kortet, og flere enheter må kobles til samtidig, fortjener spesiell oppmerksomhet. En spesiell adapter i form av en HDMI-switch set-top-boks vil komme til unnsetning her. Det er verdt å vurdere at denne dingsen kommer med sin egen fjernkontroll. Denne enheten lar deg raskt og komfortabelt bytte mellom signalkilder.
I praksis må du oftest forholde deg til mangelen på ønsket port på TV-en, som er viktigst for eldre modeller. I slike tilfeller kan du ikke klare deg uten adaptere, som er kompakte enheter.Installasjonen deres krever ingen spesielle ferdigheter og er intuitiv.


I dag tilbyr produsenter på markedet potensielle kjøpere mer enn et bredt utvalg av adaptere.
- HDMI - HDMI, som lar deg overføre et signal mellom sammenkoblede enheter uten forstyrrelser og med maksimal renhet.
- HDMI til DVI er en adapter for å koble mer innovative kontakter med tidligere generasjons tekniske løsninger. Sistnevnte er DVI-formatet.
- HDMI - Mini HDMI og - micro HDMI for tilkobling av bærbare datamaskiner, nettbrett, smarttelefoner, kameraer, videokameraer og andre dingser.
- HDMI - DisplayPort er en adapter designet for å koble enheter via HDMI til TV-er med DisplayPort-formatkontakter. Samtidig tilbys høykvalitetsstøtte for oppløsninger opptil 1920X1200. Som et resultat får brukeren full tilgang til ny teknologi ved bruk av gamle modeller av utstyr.
- HDMI - Mini DisplayPort er en adapter som du kan koble datamaskinen og HDTV med.
- HDMI - USB 2.0.
I tillegg til alt det ovennevnte, kan du finne HDMI - VGA og HDMI - RCA-adaptere på salg. Basert på navnene kan du forstå at i det første tilfellet snakker vi om å koble til enheter med VGA-inngang. Den andre typen adaptere er designet for å koble til en PC og gamle CRT-TV-modeller.

Hvordan sette opp?
I de aller fleste tilfeller, etter at kablene er koblet til, må du sette opp den sammenkoblede PC-en og TV-en. I dette tilfellet kan kontrollen av parametere, avhengig av situasjonen, utføres både fra den ene eller den andre enheten. Du bør også ta hensyn til antall skjermer du må bytte bildet til fra skrivebordet.
Hvis bare én TV er tilkoblet, vil signaloverføringen vanligvis skje umiddelbart. I slike situasjoner anbefales det å koble PC-skjermen fra systemenheten. I noen tilfeller er det nødvendig å dele bildet i flere eksterne TV-skjermer, noe som vil kreve spesielle parameterinnstillinger.
Én skjerm
I denne situasjonen, etter at operativsystemet er lastet, vil det være nødvendig å bestemme seg for riktig valg av skjermoppløsning. For å gjøre dette, høyreklikk bare på den ledige sonen på skrivebordet og velg ønsket parameter. Det er viktig å ta hensyn til at jo høyere denne indikatoren er, desto klarere vil bildet vise seg. Dette vil imidlertid gjøre skjermbildene mindre. Forresten, systemet selv setter automatisk den maksimale oppløsningen som støttes av PC-en.
LCD-TVer, som dataskjermer, er designet for å vise et bilde med et visst antall piksler vertikalt og horisontalt, som i begge tilfeller er matriseoppløsningen. Når du angir ikke-standard parametere, begynner TV-en automatisk å skalere oppløsningen. Dette kan i seg selv forringe kvaliteten på bildet, som til slutt kan vise seg å være uskarpt (uskarpt).

Hvis TV-en støtter det nå populære Full HD-formatet (oppløsning 1920x1080), vil den normalt vise bilder i størrelsen 1280x720. Men i dette tilfellet vil alle detaljene i bildet, så vel som skriften, bli forstørret. På HD Ready-modeller gir det ingen mening å stille den nevnte oppløsningen tilsvarer Full HD-formatet, siden de virkelige indikatorene er 1366x768. Det anbefales imidlertid å gå til "Avansert" og "Monitor"-fanene for å stille inn oppdateringsfrekvensen (med TV-støtte vil det beste alternativet være fra 60Hz).
Det er verdt å tenke på at i de angitte menyelementene kan det hende at den sammenkoblede TV-en ikke er oppført under sitt eget navn. Et alternativ som for eksempel "Generisk PnP Monitor" er mulig. Forresten, ved å bruke funksjonene til disse fanene, kan du justere kvaliteten på det overførte signalet. Så hvis bildet ryker, bør du prøve å velge elementet "True color (32 bit)".
Det er viktig å huske at når du foretar justeringer, vil systemet automatisk be om bekreftelse av handlinger.


Flere skjermer
Det er to alternativer for samtidig drift av flere skjermer. Brukeren kan velge å duplisere (klone) eller utvide skrivebordet på sin personlige datamaskin. Forresten, i det innledende stadiet vil oppløsningen for alle skjermer (dette er hvordan PC-operativsystemet oppfatter tilkoblede TV-er) være den samme, og det er mest sannsynlig at det ikke vil fungere å angi individuelle parametere.
Tatt i betraktning ovennevnte, kan det forstås at det beste alternativet ville være å pare en datamaskin og en TV med de samme parameterne. Ellers må en av de involverte enhetene ikke operere på bølgen. Som et minimum bør utstyret være av samme format (for eksempel kan en skjerm og en TV være widescreen). Hvis skjermen viser seg å være firkantet med et sideforhold på 5: 4 eller 3: 4, og de lignende parametrene på TV-skjermen er 16: 9, vil det være svarte striper på sidene av sistnevnte.
Funksjonen for skrivebordsutvidelse lar deg bruke den parallelt på skjermen og på skjermen til en TV koblet til via HDMI-kabel. Dessuten vil de så å si representere én helhet. Dette betyr at hvis du setter to skjermer side ved side, vil markøren flytte seg fra en skjerm til en annen i ferd med å flytte rundt på skrivebordet. I denne situasjonen vil systemet tildele hver av dem et nummer som vil være synlig foran navnet. Du kan finne ut nummeret ved å klikke på "definer", hvoretter det tilsvarende sifferet vises på hele skjermen.

På bildene med bildet av monitorer vises deres plassering i rommet under serienumrene. Du kan endre det ved å dra det tilsvarende ikonet med musen. Etter det, for å fullføre manipulasjonen, må du klikke på "Bruk". I dette tilfellet kan en av enhetene utpekes som hovedenheten, og "Start"-menyen vises på den.
Etter sammenkobling og innstilling for PC og TV, kan du angi individuelle utvidelses- og frekvensparametere. Samtidig må det huskes at i innstillingene til videoadaptere fra nesten alle kjente merker er aktivering av flere skjermer gitt. For eksempel, i situasjoner med skjermkort i GeForce-serien, trenger du bare å høyreklikke på en tom plass på skrivebordet og velge "NVidia Control Panel", og deretter gå til "Display"-fanen, hvor du kan velge ønsket vare.
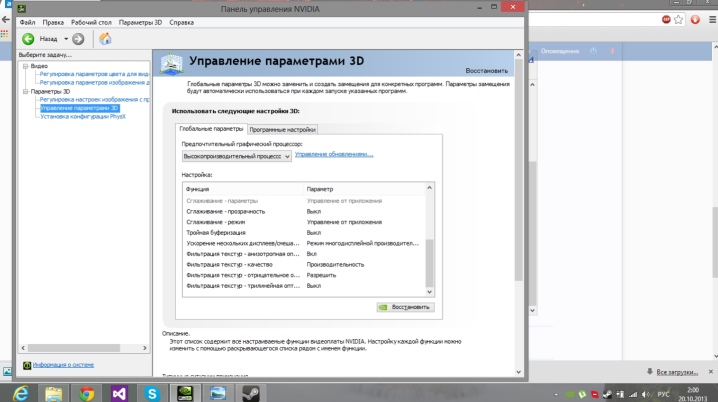
Lydutgang
Oppgaven med å pare en PC og en TV via en HDMI-kabel er å overføre både video- og lydsignaler. Det vil være mulig å overføre høykvalitetslyd til TV-høyttalerne for videre avspilling bare hvis det er et lydkort på datamaskinen som støtter High Definition Audio. For å sjekke dette elementet, må du gå til "Enhetsbehandling" og velge "Lyd-, spill- og videoenheter" fra listen. Dessverre må man forholde seg til mangelen på lyd når man parer den beskrevne teknikken ganske ofte. Samtidig snakker vi i det overveldende flertallet av tilfellene ikke om tekniske problemer. Som regel ligger årsakene i feil innstillinger av enheter og spesielt av operativsystemet til en personlig datamaskin.
For å feilsøke problemet trenger du følgende.
- Gå til "Start"-menyen og skriv "Lyd" i søkefeltet.
- Åpne et element med et høyttalerikon i listen som vises.
- Undersøk listen over enheter i vinduet som åpnes.
- I fravær av nødvendig utstyr, åpne menyen i den ledige plassen i vinduet som vises og velg elementet som viser de deaktiverte enhetene i det.
- Kontroller at listen inneholder en TV koblet til PC-en.
- Aktiver den sammenkoblede enheten ved å bruke "Aktiver"-funksjonen.
- Deaktiver alle andre enheter på listen.
- Bekreft handlingene dine.

Lydproblemer kan skyldes mangel på høyfrekvent lydstøtte. I en slik situasjon vil det være nødvendig å sørge for at den tilsvarende funksjonen er tilgjengelig og dens aktivitet. For å gjøre dette, følg disse trinnene.
- Høyreklikk på "Min datamaskin".
- Åpne "Egenskaper"-elementet og gå til "Enhetsbehandling"-fanen. En alternativ måte å kalle det ønskede alternativet er å bruke kombinasjonene Vinn og Pause Break.
- Finn menygrenen som er ansvarlig for alle lyd-, spill- og videoenheter på PC-en din.
Hvis det, som et resultat av søk, viser seg at ønsket element mangler, må du installere de fungerende, ferske driverne for videoadapteren på nytt eller oppdatere dem. I tillegg til alt det ovennevnte, kan lyden på TV-en etter at den er koblet til datamaskinen være fraværende på grunn av feil valg av kontakten. Noen moderne TV-modeller har flere HDMI-porter.
Som standard må den som angis først støtte lydoverføring. Resten av sporene må mest sannsynlig konfigureres i tillegg for full bruk. Som regel lar TV-innstillingsmenyen, inkludert valg av ønsket driftsmodus, deg takle en slik oppgave ganske raskt.

Eliminering av mulige problemer
I tillegg til mangelen på lydsignal som allerede er beskrevet ovenfor, når du kobler til i HDMI-format, må brukere møte følgende problemer.
- Dårlig (forvrengt) bilde når du kobler til en skjerm med høyt sideforhold.
- Det er et bilde på skjermen, men det vises en melding på TV-en om at kabelen angivelig ikke er tilkoblet. Noen ganger er det situasjoner der TV-en sluttet å se PC-en, som er ledsaget av lignende inskripsjoner.
Problemer med en feil utvidelse er oftest assosiert med et misforhold i parametrene til de tilkoblede enhetene. Dessverre er det i slike tilfeller ikke mulig å få samme høykvalitetsbilde på to skjermer samtidig. Som et resultat må du bestemme hvilken av skjermene som er mest relevant på et eller annet tidspunkt, og det er for den å sette den optimale utvidelsesverdien.

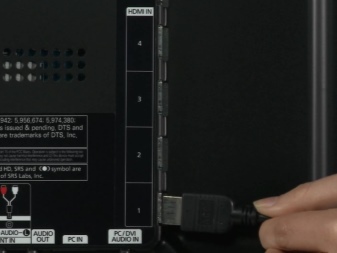
Et alternativ ville være å kjøpe en skjerm for en personlig datamaskin som støtter riktig format (for eksempel Full HD), som i seg selv vil eliminere alle problemer med kvaliteten på kringkastingssignalet.
Oppsummert bør det bemerkes at å koble en datamaskin til en TV via en HDMI-kabel i seg selv er en ganske enkel prosess. På den ene siden er det nok bare å koble ledningen til de tilsvarende stikkontaktene direkte eller gjennom spesielle adaptere. Samtidig løses de fleste problemene knyttet til overføring av video- og lydsignaler, så vel som kvaliteten deres, av de riktige innstillingene til enhetene og operativsystemet til den tilkoblede PC-en.

Følgende video viser deg hvordan du kobler en HDMI-kabel til TV-en.













Kommentaren ble sendt.