Hvordan koble laptop til TV?

Behovet for å koble en bærbar PC til en TV-kringkaster oppstår når du lager presentasjoner, under kommunikasjon via videochat eller Skype, og også når du trenger å overføre et bilde til en stor skjerm. Vi inviterer deg til å gjøre deg kjent med ulike tilkoblingsmetoder og anbefalinger for oppsett av utstyr.
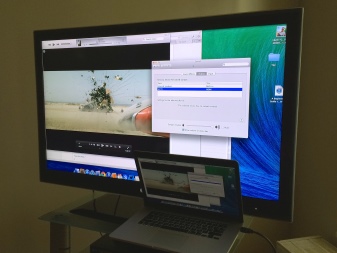

HDMI-tilkobling
Den raskeste måten å koble den bærbare datamaskinen til TV-panelet på er å bruke en HDMI-kabel.... Den eneste vanskeligheten i dette tilfellet er forbundet med mangelen på en ledning, som ikke er i basissettet, så brukere må kjøpe den i tillegg. Denne kabelen er universell, den passer like godt til både Sony-installasjoner og utstyr fra Samsung, LG og andre produsenter. Denne tilkoblingsmetoden foretrekkes på grunn av sin enkelhet, samt muligheten til å bruke Full HD-utvidelsen.
Etter at du har koblet kabelen til den bærbare datamaskinen, bør du finne den identiske kontakten på bakpanelet fra TV-oversetteren.

Hvis det ikke er nødvendig utgang for denne ledningen, trenger du en ekstra kjøpe adaptere eller bruk alternative tilkoblingsalternativer. Det er ingen spesielle instruksjoner for denne typen arbeid. Alt du trenger å gjøre er å koble ledningen til den bærbare datamaskinen på den ene siden og TV-mottakeren på den andre.


Ikke alle maskinvareeiere vet hvordan de skal sette opp en tilkobling direkte. Hvis maskinvareaspektet ikke byr på noen problemer, krever programvarekomponenten mer oppmerksomhet. For å komme inn i "Skjermbehandling"-blokken på en bærbar datamaskin, må du høyreklikke på et hvilket som helst område på skrivebordet, fra brukermenyen som vises, klikk på fanen "Skjermoppløsning". Som et resultat av disse handlingene vil et vindu åpnes, i det må du velge type bruk av tilleggsskjermen. Samtidig tilbyr systemet flere alternativer:
- to skjermer som én plass - i dette tilfellet er det en økning i skrivebordet;
- TV-repeater vil fungere som en andre monitor- hvis du velger denne metoden, vil du kunne kombinere samtidig visning av en film på TV og arbeid på en bærbar datamaskin;
- bildeduplisering - som navnet antyder, vil både den bærbare datamaskinen og TV-en motta det samme signalet, systemet vil begynne å duplisere lyden;
- tilleggsfunksjoner - her vil den foreslåtte funksjonaliteten direkte avhenge av de opprinnelige strømegenskapene til skjermkortet.
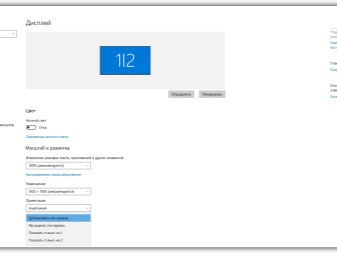
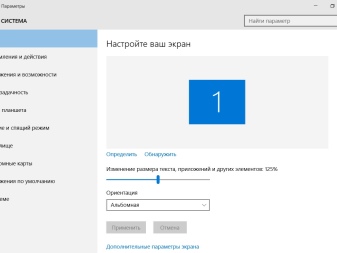
Den samme delen tilbyr å stille inn oppløsningen til videofiler for kringkasting på en TV-mottaker. Den maksimalt tillatte parameteren for HDMI-tilkobling anses å være 1920 x 1080 piksler, med dette formatet kan du komfortabelt se filmer i Full HD-modus. For å konfigurere innstillingene for selve TV-en, du bør åpne kontekstmenyalternativet og fra alle alternativene som tilbys, velg HDMI med den numeriske indikatoren som du tok ledningen til. På dette stadiet av arbeidet er tilkobling og konfigurasjon fullført.
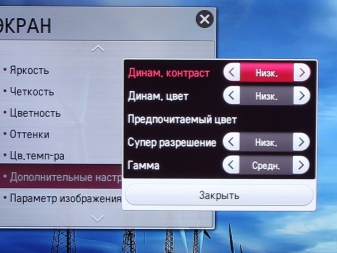

andre metoder
DVI-kabel
En av de vanligste ledningene kalles DVI. Det er faktisk nesten umulig å skille fra HDMI. Dette grensesnittet er en digital kontakt. Det eneste problemet kommer ned til det faktum at de fleste personlige datamaskiner har en slik utvei, men på bærbare datamaskiner tilbys den mye sjeldnere. Du kan bare koble en bærbar PC til en TV ved hjelp av en DVI-kabel med en adapter.


Når en bærbar PC kobles til en TV-mottaker via denne ledningen, kan brukeren se filmer og sendinger i Full HD, som, som i situasjonen med HDMI, er på 1920 x 1080 piksler.
Her endres ikke spesifikasjonene til selve tilkoblingen avhengig av produsenten av utstyret, du kan ganske trygt synkronisere en TV, for eksempel Samsung og bærbar PC fra Asus.
Noen moderne modeller er i tillegg utstyrt med en forbedret digital kontakt Dual Link DVI-I, den gir en økt skjermoppløsning - 2560x1600 piksler. Følg med: Selv om denne tilkoblingen aksepterer et digitalt signal, må du fortsatt koble til høyttalerne separat for å gjengi lyd.


Scart
Den største fordelen med denne digitale kontakten er dens allsidighet. Et slikt grensesnitt finnes både på moderne produkter og på modeller fra tidligere generasjoner. SCART-utgang lar deg gi høykvalitets kringkasting av video og lyd. Samtidig, for å bruke denne metoden, trenger du en adapterkabel, siden bærbare datamaskiner ikke er utstyrt med en lignende kontakt.


Det er verdt å merke seg at kabel inkludert som standard for forbedret lydoverføring til TV. SCART-applikasjoner er hovedsakelig begrenset til eldre modeller av T-mottakere. Hvis du har en ny type produkt, er det bedre å velge en HDMI-tilkobling.

VGA ut
Denne kontakten er installert på de aller fleste bærbare datamaskiner, men den er mye mindre vanlig på TV-mottakere. Hvis VGA-grensesnittet fortsatt finnes på bakdekselet til TV-mottakeren, kan du for tilkobling ta en standard ledning til skjermen fra PC-en. Hvis denne kontakten ikke er tilgjengelig, kan du bruke spesielle adaptere som VGA-HDMI, VGA-Scart eller andre etter eget skjønn.
Et annet kjennetegn ved denne typen tilkobling er det VGA-grensesnittet overfører kun videosignalet. For å bringe lyd fra den bærbare datamaskinen til TV-høyttalerne, må du få en ekstra ledning.



Denne typen tilkobling brukes hovedsakelig for tilkobling for å se ulike bilder og bilder på skjermen... Videoen i dette tilfellet vil ikke være av høy kvalitet, siden den maksimalt mulige parameteren er 1600x1200 piksler. I tillegg er slik veksling optimal for å organisere videospill, slik at du kan dempe lyden eller bytte den til hodetelefoner, det er ikke nødvendig å bruke en ekstra ledning.

Et lignende grensesnitt finnes ofte på netbooks, for eksempel Asus, Acer og mange andre. Det er derfor, for ikke å se en film på en liten skjerm, kobler eierne av utstyret enheten sin til en TV-kringkaster. Lyden i denne forestillingen oversettes best til TV-høyttalere, siden de produserer et sterkere lydsignal.


RCA og S-Video
Disse to tilkoblingsmetodene er kombinert i én gruppe, fordi begge brukes sjelden. RCA- og S-Video-kontakter anses i dag mer som en relikvie fra fortiden, da de hovedsakelig finnes på teknologien fra tidligere generasjoner. Bærbare datamaskiner med lignende utganger har gått ut av massesirkulasjonen for mange år siden, så å koble til en bærbar datamaskin gjennom en av disse kontaktene har faktisk blitt et ekstremt tvungent tiltak, hvis det rett og slett ikke er noe annet alternativ.


Tradisjonelt, for å koble en TV til en bærbar datamaskin ved hjelp av slike grensesnitt, kreves det et ekstra kjøp av separate adaptere, samt omformere.
RCA-grensesnittet er kjent for alle, de såkalte tulipanene, det var gjennom dem at de aller første videospillerne og spillkonsollene tidligere ble koblet til TV-apparater.Hvis du ikke forstår hvordan du kan se en video fra en bærbar datamaskin på en mottaker som er over 50 år gammel, så sørg for å bruke en adapter. Her settes tulipaner inn i TV-panelet, og omformere settes inn i laptopgrensesnittet. Denne ledningen gir ikke et bilde av god kvalitet, og derfor kan en slik metode bare brukes i de mest desperate situasjonene.


Wi-Fi eller Ethernet
For å koble en bærbar PC til en TV bruker de ofte wi-fi eller en Internett-tilkobling. Dette er veldig praktisk siden det ikke er nødvendig å kjøpe noen ekstra ledninger. Denne teknologien gir forbedret bildekvalitet, lar deg kringkaste både video- og lydinnhold samtidig. Den eneste ulempen er at ikke alle TV-modeller er utstyrt med en Internett-tilkobling eller en wi-fi-adapter.

Forresten, hvis den bærbare datamaskinen er installert i et annet rom, vil dette ikke utgjøre noe problem - det viktigste er at den er slått på. Selvfølgelig, i dette tilfellet, må du først konfigurere tilgang til alle mapper der poster er lagret. Dermed ser brukeren filmer, ser bilder, videofiler og lytter til favorittmusikalske komposisjoner. I tillegg, En slik tilkobling er ekstremt viktig hvis en akustisk installasjon ble kjøpt tidligere.

For å gjøre om en vanlig TV til en slags Smart-TV, bør du bruke en wi-fi-ruter. Faktisk vil han fungere som mekler. Først må du ta med TVen og den bærbare datamaskinen til ruteren, umiddelbart etter det kan du kontrollere enhetene ved hjelp av en vanlig fjernkontroll. I dette tilfellet kan TV-en kobles til ruteren ved hjelp av en strømledning og en bærbar datamaskin via wi-fi, eller omvendt.

Flere produsenter har laget programvare for dette formålet. For eksempel har LG-apparater et innebygd Smart Share-program, og tilkobling til Samsung-produkter utføres gjennom AllShare-versjonen. Sony har også sin egen programvare - VAIO Media Server. Følgelig kan du raskt og enkelt koble en bærbar datamaskin til en TV. Det viktigste er at begge de innebygde modulene kan fungere trådløst.

Imidlertid er ikke alle TV-modeller utstyrt med wi-fi. Hvis dette alternativet ikke er tilgjengelig, må en strømledning brukes.
Hvis Internett-tilgangen heller ikke er gitt, da du kan i tillegg kjøpe en ekstern wi-fi-adapter. Når du velger den optimale modulen, husk at tilbehør fra forskjellige produsenter ikke kan byttes ut. Og dermed, adapteren må kjøpes fra samme produsent som TV-mottakeren.


Koble en TV til en ruter gjøres på samme måte som andre enheter: du må finne kategorien "Nettverk" eller "Nettverksinnstillinger" i hoveddelen av menyen. Etter det gjenstår det bare å velge nettverket ditt, skriv inn passordet - enheten er klar til bruk.

Tilpasning
Hovedvanskeligheten ligger ikke så mye i å koble til utstyret som i å stille inn driftsparametrene som er nødvendige for driften av TV-mottakeren. Hvis alle enheter fungerer gjennom en kabel, da startinnstillingene bør byttes til funksjonsmodus... For å gjøre dette, åpne hovedmenyen til TV-mottakeren og velg inngangen som du koblet den bærbare datamaskinen til.
For noen produkter, etter å ha koblet til kabelen, vises navnet på inngangen som enheten ble koblet til umiddelbart - den må aktiveres. Vanligvis vises deretter den bærbare datamaskinen på TV-skjermen.

Noen ganger må justeringen gjøres manuelt. Det er imidlertid ikke noe vanskelig i denne prosessen. For å velge et grensesnitt som VGA, må du for eksempel gå til menyen og merke av i boksen ved siden av PC-alternativet. For å lette oppsettet, utpeker noen produsenter alle utganger med separate ikoner, ved utseendet som du enkelt kan identifisere porten når som helst.
De mest moderne modellene er supplert med belysning av arbeidskontaktene, noe som også i stor grad letter søket etter det optimale synkroniseringsalternativet. Det er selvfølgelig forskjeller i oppsett, da hver TV har sin egen meny. Men generelt er operasjonsprinsippet det samme. Umiddelbart etter at du har fullført tilkoblingen, må du konfigurere den bærbare datamaskinen for å vise den høyeste lydkvaliteten på TV-skjermen. Dette er ikke vanskelig i det hele tatt - det er to metoder.
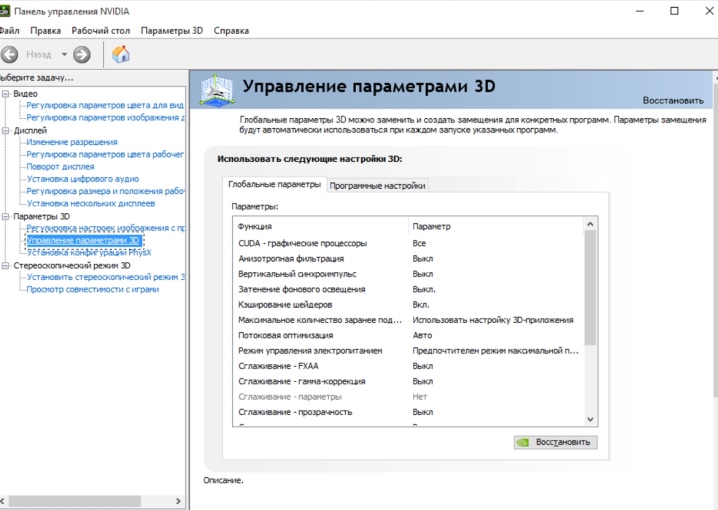
Rask alternativ
I dette tilfellet må du skrive inn Win + P-tastekombinasjonen på tastaturet. Umiddelbart etter det åpnes en kontekstmeny med alle aktive tilkoblinger, i den må du velge alternativet du brukte, umiddelbart etter det endres alle umiddelbart trer i kraft.

Lang vei
På hvilken som helst del av skrivebordet må du høyreklikke på hvilken som helst del av skrivebordet, hvoretter en meny vises. Fra den må du velge fanen "Skjermoppløsning". Når en ekstra enhet er koblet til den bærbare datamaskinen, vises elementet "Flere skjermer" og alternativet "Koble til en projektor" i brukermenyen. Modusen "Flere skjermer" tilbyr eiere av utstyr 4 driftsmoduser for de tilkoblede installasjonene, vi beskrev dem tidligere.
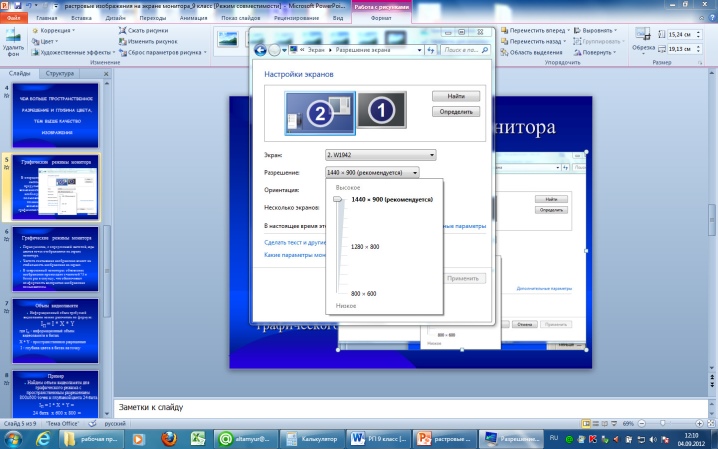
Alternativet "Koble til en projektor" åpner en ny brukermeny, der alle tilleggsinnstillinger kan angis.
Disse alternativene for å koble en bærbar PC til en TV er tatt som grunnleggende. Begge alternativene er optimale for eiere av de vanligste TV-mottakerne uten noen moderne Smart-alternativer. I teorien, hvis du bruker HDMI eller en annen kabel, vil egenskapene til teknologien bli likestilt med Smart TV. I dette tilfellet vil du kunne se videoer på nettet, så vel som on-air TV og lytte til favorittmusikken din. Vær oppmerksom på at programvaretilpasning er ikke en forutsetning for arbeid, men det er ønskelig, siden det lar deg gjøre bruken av medieenheter mer komfortabel, produktiv og av høy kvalitet.

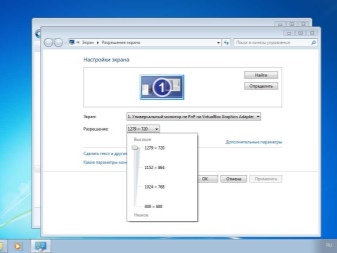
Anbefalinger
Avslutningsvis vil vi prøve å lage en kort instruksjon for å koble en bærbar datamaskin til alle LCD-TVer og deres plasmaversjon. Så for å få den nødvendige forbindelsen, bør du gjøre følgende.
- Bestem videoutgangene på den bærbare datamaskinen.
- Angi videoinnganger på TV.
- Sammenlign informasjonen mottatt for å finne den beste tilkoblingsmetoden.
- Revider alle tilgjengelige ledninger og adaptere, og kjøp nye om nødvendig.
- På TV-en må du velge videosignalkilden og konfigurere programvaredelen på den bærbare datamaskinen i nøyaktig samsvar med den.
Dette fullfører arbeidet, det gjenstår bare å få det endelige resultatet og nyte den praktiske driften av teknikken. Det er et mønster: Jo nyere teknologien er, jo lettere blir det å koble den til hverandre.
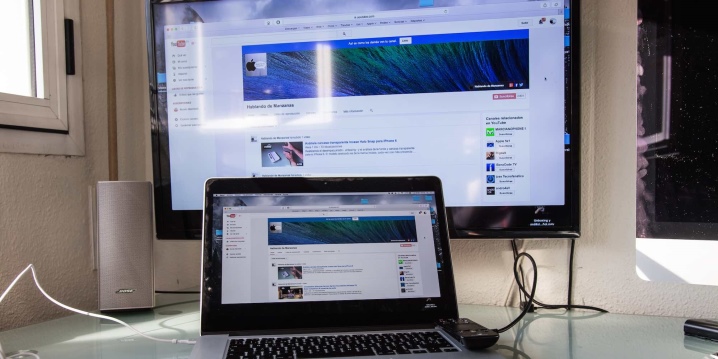
Mulige problemer
Noen ganger oppfyller tilkoblingen av en TV-mottaker og en bærbar datamaskin ikke brukerens forventninger, da møter han noen vanskeligheter. Det har seg slik at på TV-skjermen, til tross for riktig tilkobling, vises ikke bildet. Eller teknikken går rett og slett ut. I dette tilfellet i de avanserte parametrene til den bærbare datamaskinen, må du prøve å angi flere utganger, og deretter angi "Utvid" -parameteren... I tillegg kan du prøve å angi de støttede utvidelsene for den ekstra skjermen.
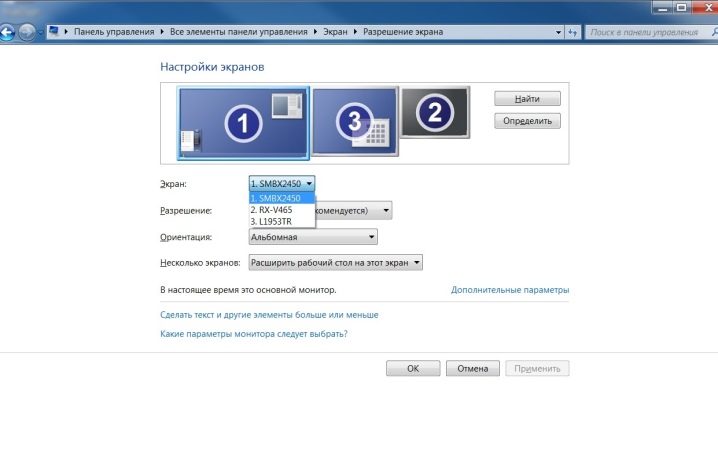
Det kan ikke være noe lydsignal når du bruker HDMI-utganger. I dette tilfellet, i varslingspanelet, ring opp kontekstmenyen for at lydikonet skal vises. I blokken som vises, høyreklikk på det tomme feltet, og velg deretter alternativet "Koble til alle enheter", etter det bør du finne den nødvendige typen og angi standardapplikasjonen. I noen tilfeller hjelper det å oppdatere bærbare drivere.
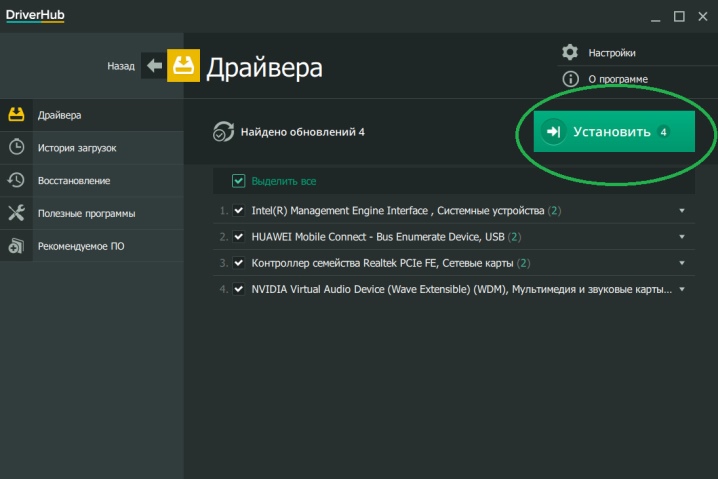
Den nyeste teknologien og forbedringene sikrer enkel tilkobling og sømløs interoperabilitet for alle tilkoblede enheter. Det er mange tilkoblingsalternativer, men hver er valgt i samsvar med brukerens individuelle preferanser. Hvis ønsket om å se filmer i høy kvalitet eller spille interessante dataspill på LCD-skjermen kommer til syne - det er bedre å koble til HDMI-kabelen.
Hvis mobiliteten og uavhengigheten til den bærbare datamaskinen fra TV-en er viktigere for deg, er det best å velge alternativet for sammenkobling ved hjelp av wi-fi.
For informasjon om hvordan du kobler en bærbar PC til en TV, se nedenfor.













Kommentaren ble sendt.